Introduction
Microsoft has kicked off the huge marketing hype train for Windows 11, its next-generation operating system with a new Windows 11 Insider Preview build (22000.51) that you can download right now.
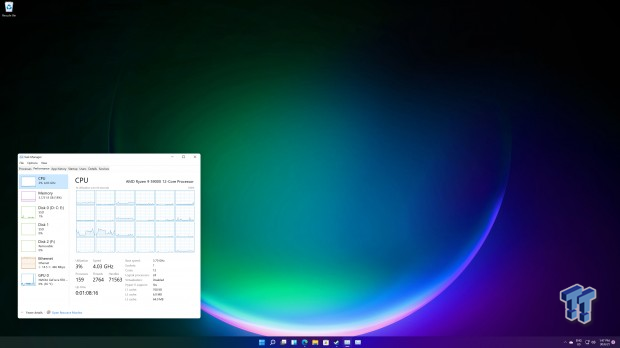
I'm not going to go into great detail about what Windows 11 offers here in this article, this will be covering how to prepare your PC, how to become a Windows Insider, WTF is a TPM 2.0, and then downloading and installing Windows 11. You'll need specific PC hardware, an internet connection, and some time (and maybe a drink).
Windows 11 does offer a totally new Start menu, a new UI that is really beautiful to work with, a tweaked File Explorer, new Themes (they're SO good), a new Notification Centre and Quick Settings, new sounds, and so much more. I'm here to explain how to get it installed, while I am benchmarking some graphics cards in the background right now and will have performance articles in the next week or so.
The biggest issue here is TPM -- the Trusted Platform Module, which you'll require for Windows 11. I've got more details on that below, but if you've got TPM 2.0 then you should be ready to rock and roll after just a few steps -- and a visit to your BIOS for a quick tweak.
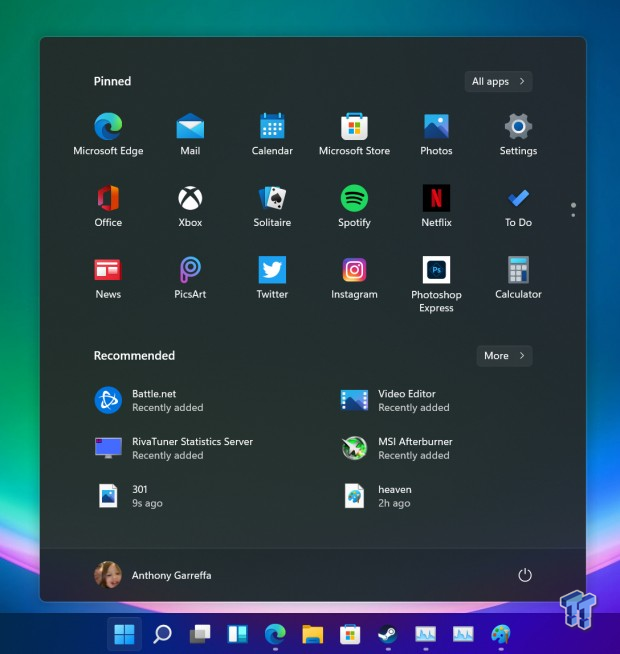
There's a lot to like with Windows 11, but let's get into how you can download it onto your PC and start playing with it right now.
Windows 11 - PC hardware requirements
The PC system requirements for Windows 11 aren't too crazy, where Microsoft requires a 64-bit dual-core CPU that's clocked at over 1GHz and/or SoC.

Windows 11 requires at least 4GB of RAM, 64GB of storage (I'd recommend an SSD), UEFI, Trusted Platform Module (TPM) version 2.0 (which I'll go into soon), a display (duh) and an internet connection (duh). The TPM issue is hardware-based, so you're going to have to check compatibility, and then enable it in your BIOS if you do have the right hardware.
CPU support with TPM 2.0 compatibility:
- Intel Skylake and up (certain CPUs up to 2 generations before)
- AMD Ryzen 2500 and above
- Zen 2 + Zen 3 all supported
Windows 11 - Preparing your PC
Back up your data: This is crucial, as there is always the risk of losing your data. You're going to need to install Windows 11 over your current Windows 10 installation... but there are ways around that. You could use another HDD or SSD and install Windows 10 onto that in a dual-boot OS situation, and then upgrade the second installation to Windows 11. That's what I did in the end, but I also updated my main workstation to the new Windows 11 Insider Preview build 22000.51 as well.
I have all of my data on a NAS and then onto the cloud with my Google Drive account, and I would suggest that if you don't already have your data backed up (to external storage, a NAS, on cloud storage, or written down in note form and your pcitures drawn for likesness on paper) then I highly suggest -- no, I urge you -- to back your data up before attempting to install Windows 11.
Runs on your current OS, cannot be installed as secondary OS: This is a big deal -- you aren't installing Windows 11 as well as your current OS... you are replacing your installation of Windows 10. You can roll back to it so don't fret too much, but it's not perfect -- that's why there's a big data loss warning above.
Windows 11 - TPM 2.0 required
This needs your attention more than anything.
Windows 11 requires TPM 2.0: Trusted Platform Module (TPM) version 2.0 compatible motherboard (and CPU) or a TPM 2.0 module (physical, which you'll need to buy). Let's explain TPM on the next page. You can read up on the Windows 11 specifications on the official Windows 11 website.
Other feature-specific requirements for Windows 10
Some features in Windows 11 have increased requirements beyond those listed above in the minimum requirements section. Below are some additional details regarding requirements for key features:
- 5G support requires 5G capable modem.
- Auto HDR requires an HDR monitor.
- BitLocker to Go requires a USB flash drive (available in Windows Pro and above editions).
- Client Hyper-V requires a processor with second level address translation (SLAT) capabilities (available in Windows Pro and above editions).
- Cortana requires a microphone and speaker and is currently available on Windows 11 for Australia, Brazil, Canada, China, France, Germany, India, Italy, Japan, Mexico, Spain, United Kingdom, and United States.
- DirectStorage requires an NVMe SSD to store and run games that use the "Standard NVM Express Controller" driver and a DirectX12 GPU with Shader Model 6.0 support.
- DirectX 12 Ultimate is available with supported games and graphics chips.
- Presence requires sensor that can detect human distance from device or intent to interact with device.
- Intelligent Video Conferencing requires video camera, microphone, and speaker (audio output).
- Multiple Voice Assistant (MVA) requires a microphone and speaker.
- Snap three-column layouts require a screen that is 1920 effective pixels or greater in width.
- Mute/Unmute from Taskbar requires video camera, microphone, and speaker (audio output). App must be compatible with feature to enable global mute/unmute.
- Spatial Sound requires supporting hardware and software.
- Teams requires video camera, microphone, and speaker (audio output).
- Touch requires a screen or monitor that supports multi-touch.
- Two-factor Authentication requires use of PIN, biometric (fingerprint reader or illuminated infrared camera), or a phone with Wi-Fi or Bluetooth capabilities.
- Voice Typing requires a PC with a microphone.
- Wake on Voice requires Modern Standby power model and microphone.
- Wi-Fi 6E requires new WLAN IHV hardware and driver and a Wi-Fi 6E capable AP/router.
- Windows Hello requires a camera configured for near infrared (IR) imaging or fingerprint reader for biometric authentication. Devices without biometric sensors can use Windows Hello with a PIN or portable Microsoft compatible security key.
- Windows Projection requires a display adapter which supports Windows Display Driver Model (WDDM) 2.0 and a Wi-Fi adapter that supports Wi-Fi Direct.
- Xbox (app) requires an Xbox Live account, which is not available in all regions. See Xbox Live Countries and Regions for the most up-to-date information on availability. Some features in the Xbox app will require an active Xbox Game Pass subscription. Learn more about the pass.
Wait... what the hell is TPM?!
- What is TPM? TPM stands for Trusted Platform Module, and what that does is keep your data safer than ever before with hardware level protection. TPM 2.0 will not only keep your data encrypted, but maintain your platform integrity, store your passwords and certificates, and more.
- Do I have TPM? You will have to check your CPU and motherboard, and whether they support TPM 2.0 and if your motherboard does you'll have to enable it in your BIOS. That will depend on your system, but I've tried two so far and will go into that later on in the review (Z490 and X570 chipsets) There's also a way to check this, by pressing the Windows key + R and then typing in tpm.msc and pressing enter. This will see if you've got TPM, and whether it is enabled. If you do, great -- go enable it in your BIOS. If you don't, sorry... no Windows 11 for you.
- TPM is known as PTT, IPT or fTPM: Yeah, things begin to get confusing and that's the entire idea behind this guide. I myself ran into these issues and thought I'd write up a guide on it. TPM 2.0 can be found under different names: PTT (Platform Trust Technology) and IPT (Identity Protection Technology) as well as fTPM (Firmware TPM) with AMD processors.
- How do I get TPM? If your CPU and motherboard don't support TPM 2.0 then you can actually buy a physical hardware TPM 2.0 module, which you can install into your PC. I tried looking for TPM 2.0 modules and they are getting harder to buy because I'm sure scalpers are buying TPM 2.0 modules up and will sell them at major profits in the near future.
- Do I need TPM to install Windows 11? Absolutely yes, it's an entry requirement into Microsoft's vast new world inside of Windows 11. If your motherboard doesn't support it, you'll need to upgrade -- or buy a TPM 2.0 module if you can find it.

How to find out if you have TPM
I'm using the ASUS ROG Crosshair VIII Hero motherboard, which is based on the X570 chipset -- with AMD's new Ryzen 9 5900X processor installed. There is a physical TPM connector on the motherboard, but if you've got the right CPU -- and if you've got this motherboard then you should, then you'll be alright.
AMD however calls TPM something different, so you won't find "TPM" or "Trusted Platform Module" in the BIOS. You'll have to search for Firmware TPM or fTPM.
You will need to know which motherboard you have, and then find that setting in your BIOS. I also tried Windows 11 and enabling TPM on my Intel system as well, which is powered by the MSI MEG Z490 Unify motherboard and Intel Core i9-10900K processor. I found the TPM toggle nice and easy to find, and once I enabled it I was off and installing Windows 11.
Becoming a Windows Insider

You'll first need to navigate to the Windows Insider Program in Windows 10, which can be done by clicking the search bar and typing "insider" or by going to Settings and clicking Windows Insider Program at the bottom.

You will need to have signed into your Microsoft account, but if you haven't at this point -- this is where you'll need to.

Once you've signed in, click Continue in the bottom right to kick things off.
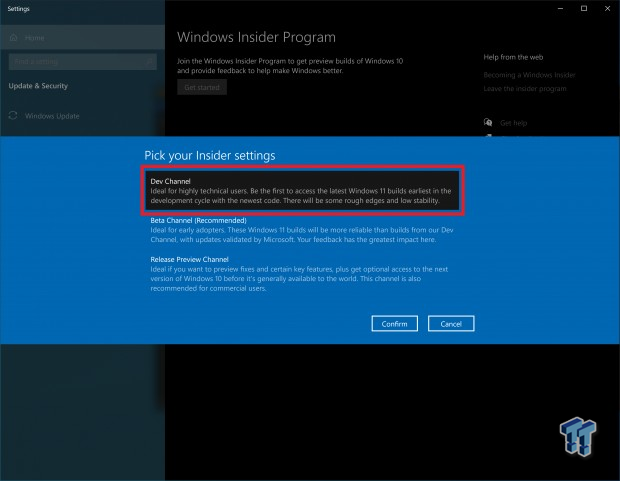
There should be a reboot in between all of this, but once you're back you can click into the Insider settings and choose Dev Channel which will give you access to the latest Windows 11 builds.
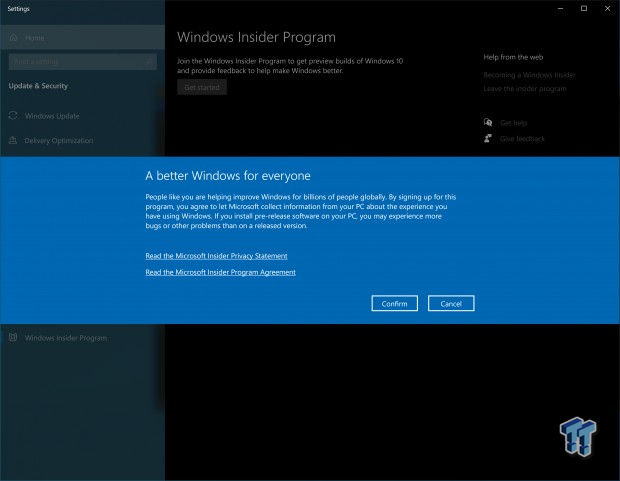
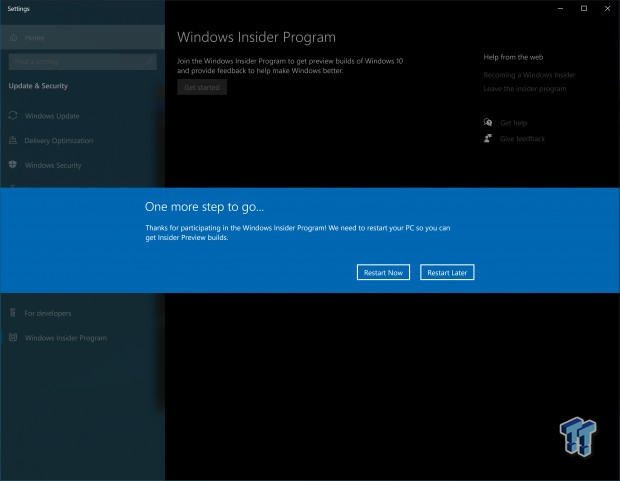
Confirm that, and restart your PC.
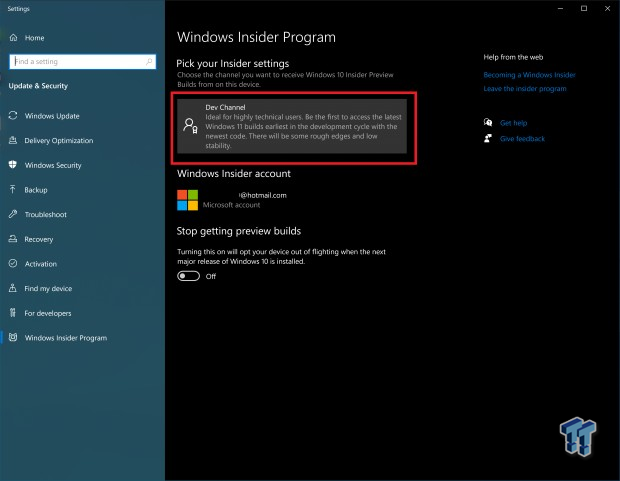
Once you're back in Windows, go back to the Windows Insider Program and then you will see that you're ready to go.

Go to Windows Update (again) and then click Check for Updates, so it will manually search for an update now that you're part of the Windows Insider Program. Once you do that, you'll begin to see the Windows 11 Insider Preview 10.0.22000.51 build begin to download.
Windows 10 - Updates, Updates, Updates
You'll need to run Windows Update a few times before Windows 11 is ready to be prepared to be installed, let alone downloaded and installed at this point. This is an issue that something Microsoft is addressing with Windows 11, the amount and frequency of Windows Updates in the new OS is going to be very welcomed.
Windows 11 - Welcome to the next-gen OS

Everything is different, and everything is the same -- all at the same time. Windows 11 is very familiar, but there's so much new that you will have to spend countless hours exploring its nooks and crannies. There's so much rounded edges here that I came to love it almost instantly, as well as the themes and backgrounds on offer in Windows 11 by default.
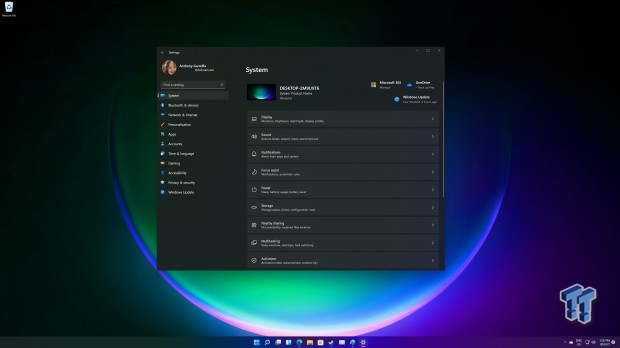
Windows 11 has nearly new everything: this is the new Settings panel, where you an see the System settings here. It looks great, I love all of the nice little touches like the Windows Update "last checked" tab in the top right.

The UI is completely new, and I'm loving it so far.

There's a lot of personalization here, with Microsoft tweaking Windows 11 for the new age of 2021 and beyond. There's some seriously awesome backgrounds offered in the stock Windows 11, with new colors, themes, and more.
Welcome to the world of Windows 11
I've now got Windows 11 Insider Preview Build 22000.51 installed on both of my major machines, so I'm using both sides of the CPU and chipset wars -- all on PCIe 4.0 storage with ridiculous speeds and the highest-end AMD Radeon and NVIDIA GeForce GPUs.

The first is the Intel Core i9-10900K + MSI MEG Z490 Unify and AMD Ryzen 9 5900X and ASUS ROG Crosshair VIII Hero, both with 32GB of DDR4-3200 RAM and Sabrent Rocket NVMe SSDs for storage. I've got Sabrent's wicked-fast Rocket 4 Plus 4TB PCIe 4.0 NVMe M.2 SSD in the X570 board, offering 7GB/sec reads in Windows 11.
That's the same 7GB/sec speeds you'd get on Windows 10, but it's just awesome to have the bleeding edge: the latest beta build of Windows 11 and Sabrent's insane Rocket 4 Plus PCIe 4.0 NVMe SSD that pumps away at 7000MB/sec like it's nothing. Getting the system up and running with a fresh install on both systems was super-fast, even on the Sabrent RocketQ 8TB NVMe PCIe 3.0 SSD.

I had to run a sneaky benchmark just as I was putting the finishing touches on this article, with Sabrent's Rocket 4 Plus benching away at 6960MB/sec reads and 6272MB/sec writes. At the time of writing Call of Duty: Warzone was downloading away on the drive, and then I'll dive into some 4K 120FPS gaming on Windows 11 on NVIDIA's new flagship GeForce RTX 3090 and AMD's new flagship Radeon RX 6900 XT graphics cards.
So far on the Intel Core i9-10900K processor with a GeForce RTX 3090, Windows 11 was flawless being installed over my previous installation of Windows 10. I played an hour or two of Call of Duty: Warzone without a single hiccup, enjoying 4K 120FPS thanks to NVIDIA DLSS upscaling tech in the recent Warzone update.

Above: these little UI tweaks in Windows 11 is something I'm finding myself liking much more than I thought I would.
I've got a bunch of the latest games including Cyberpunk 2077, Metro Exodus: Enhanced Edition, Call of Duty: Warzone, and DOOM Eternal -- which just got its new DLSS update, so we'll see how 4K and 8K are on Windows 11 on one of the best-looking, most-optimized games that is now rocking NVIDIA's black magik DLSS technology.

