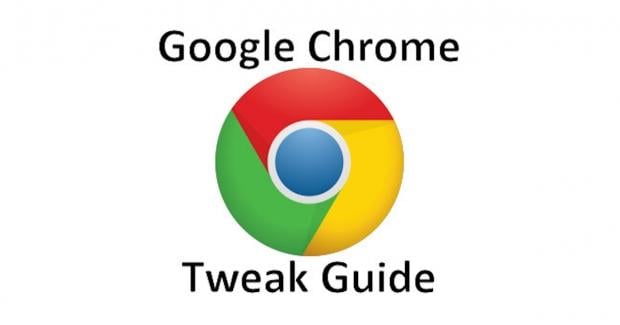Introduction
Let's make it great again!
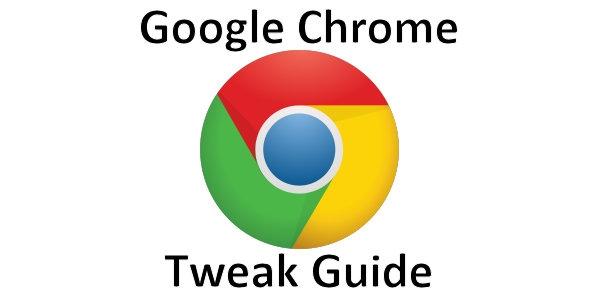
We all remember when Google Chrome was a great web browser, right? It was just awesome and fast and seemingly every person, and their dog was making the switch from either Firefox, Opera, or Internet Explorer. I was one of those people; I remember jumping on the Chrome bandwagon at v5 or v6 and never looking back. Well, that was until the past few months.
Google has been hard at work at releasing version after version continuously for a long while, with each new version that's pushed to you getting new features and improvements along the way. However, somewhere along the line, and this is my opinion, Google lost its focus on creating a browser that is all about performance, and instead focused more on features. Now, don't get me wrong, features are mostly great, but not if they come at the cost of performance. It's kind of like you've always (or should have) been told, don't clog up your OS install with too much crap. The more crap you add, the slower your computer will become as it has more things to load, process, and store in memory. I'm not saying Google's new Chrome features are bad, but they have contributed overall to slowing things down.
We all rely greatly on our web browsers on a daily basis. We spend hours a day inside one, and if they aren't performing up to scratch, they're going to leave you at times wanting to pull your hair out. Not only that, if the browser is crashing, or websites are slow to load or function, we are wasting time. It was this concern that very almost nearly made me ditch Google Chrome. But, I didn't want to, because besides the performance issues, I still really like Chrome; I had gotten used to it, and it is now part of work and personal life. So, I decided there must be a way to make it faster. After all, you're reading the words of the founder of TweakTown. We got our feet off the ground and readers flowing in well over ten years ago thanks to a series of tweaking guides to make your computer faster.
Long story short, I won. After searching the Internet long and hard, I found plenty of information to make Google's browser great again. I'm not going to pretend to be a Google Chrome performance enhancing expert. But, it's been over 24 hours now since I applied the below tweaks and tips, and I'm now a happy man again with a Google Chrome browser. It's far better than it was just yesterday. I'd say it's almost close to how it was back in the day when life was great with it. So, we'll start off with the essential basic tips, and then go further under the hood and tweak Chrome to get it back up to speed for you.
NOTE: This guide is based on using Google Chrome v45 for Windows. Over time, exact setting locations and wordings may change or be removed, but things shouldn't change too much. Keep this in mind if you are using a newer version.
The first tips and tweaks start on the next page.
Basic Chrome Tweaking Tips
Keep Chrome updated
Web browser updating has over the years became a piece of cake to handle. Back in the day, we had to visit an FTP server or download site and find the latest version. Now, of course, updating is handled by the browser; at least most support it. It's important to keep Chrome updated since each new release includes performance and security updates that you will want to be using.
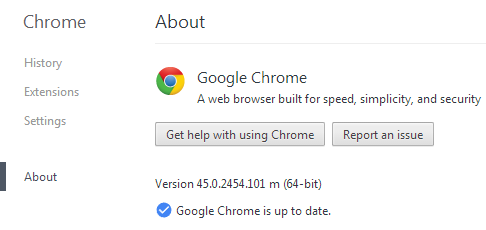
With Chrome open, type and open "chrome://settings" in the URL bar (aka address bar or Omnibox) and on the left side, click "About" at the bottom. Depending on the version of Chrome you are using, it should be checking or already have checked for the latest version of Chrome. It will automatically download the latest version and then give you the option to relaunch Chrome. Go ahead and relaunch, and then once Chrome opens again, you'll be up and running on the latest version.
Extensions
The first area we need to pay attention to is Extensions. These are the lovely add-ons you add to your Chrome browser to enhance what it does for you. I've added this section to basic tips, but it's only basic in that it is easy to complete; it's one of the most important steps in this guide.
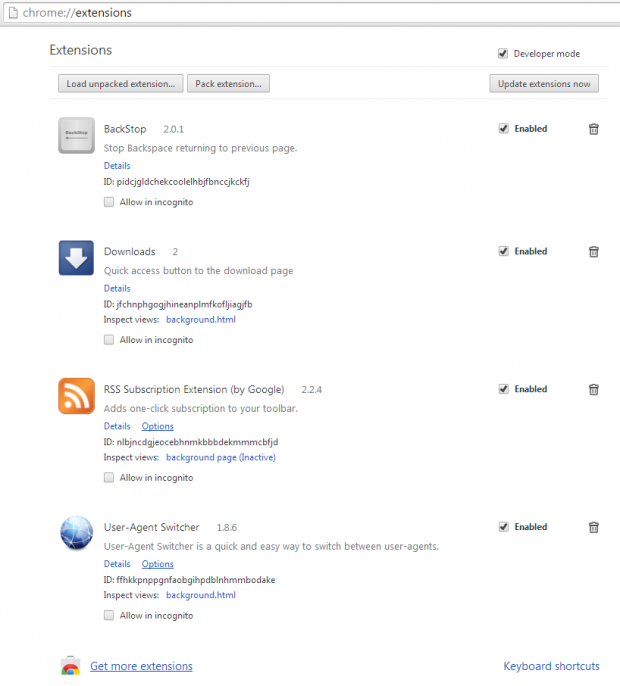
With Chrome open, type and open "chrome://extensions" in the URL bar. The Extensions page shows a list of extensions you have installed and which are enabled or disabled. You can see I personally only have four extensions installed and active now. Before tuning Chrome, I had several more including Alexa. This step is like deciding what to keep and what to throw away when cleaning your room. Try not to be a hoarder. Remove what you no longer use or what you can do without having installed; it's a big part of improving Chrome performance. Remember, not all extensions are harsh on Chrome, for example, my RSS one has little impact. Ones that get deeply embedded into Chrome and the websites you visit, such as spelling/grammar checkers, are known to slow things down considerably.
BONUS TIP #1: Click "Developer mode" at the top for an easy way to update all your extensions to the latest version. This tip is a quick and easy way to make sure you are using the latest versions of your extensions.
BONUS TIP #2: The extension BackStop is great to avoid you going back a page when you are typing something in a website form or text field. This can be incredibly annoying if you've written a lot, only to push backspace and lose it all.
BONUS TIP #3: A good idea is to also remove unused apps from Chrome. If you're anything like me, you probably never use them. And if we aren't using things, they need to go. Type and open "chrome://apps" in the URL bar and remove all apps you don't use. In my case, I removed all the apps and only have "Web Store" left and that's because it cannot be removed. Just right click on the app and click "Remove from Chrome...".
Plugins
Similarly to above, type in "chrome://plugins" in the URL bar and press enter.
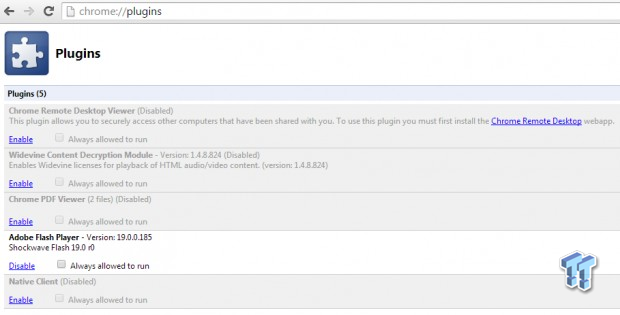
Plugins can slow down your Chrome experience, and I would recommend disabling every plugin you can. In my case, above you can see I only have one plugin active, and that is Adobe Flash Player. Because of my circumstances, I need to have flash support.
You could even go ahead and disable it if you wanted because flash is slowly but surely getting phased out in favor of HTML5. For example, you no longer need Flash support for watching videos on YouTube, they've moved to an HTML5 video player. It comes down to your use cases, but disable all that you can. You can always go back later and enable what you need again, but be selective about it.
Clear Browsing Data Occasionally
This tip is probably more optional as in my experience it doesn't have a direct impact on Chrome performance, but it may help your computer as a whole.
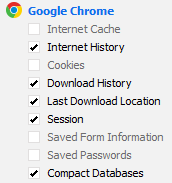
Occasionally it's a good idea to remove all of your browsing data. If you've never done it, or it has been a long time since you last did it, the chances are you have a gigabyte or more of data taking up space on your drive. Worse, some of that data may include malicious data. You can use settings inside Chrome to remove data, but since we're all about tweaking here, it's a good chance to recommend Piriform's CCleaner. As far as I'm concerned, it's the best Windows cleaning tool ever made. It not only allows you to remove excess Chrome data but all sorts of other data from your system. And, it's free.
A word of warning. I highly advise against deleting cookies. Cookies are considered "bad" by some users, but the fact of the matter is these days cookies are used a lot to make your life easier online. Websites such as Twitter and Facebook store cookies with your login information. If you have two-factor login enabled (the thing that sends a text to your phone with a code you need to enter to log into a new computer or device), you would need to cover that whole process all over again if you wipe all your cookies. It may be an idea to clear ALL your data including cookies every six months, for example, but not every week. Also, with internet cache, if you are on a slow connection or have a low monthly download quota, you may want to avoid removing your cache too often.
BONUS TIP #1: Run CCleaner once a day or as often as you can to keep your system free of unrequired data. It can also clean your system registry and control what programs and services open when you first start your computer (keep those as minimal as possible, too).
Chrome Cleanup Tool
Google has its own standalone tool for Chrome simply named Chrome Cleanup Tool. It scans your systems for "software that may cause problems with Chrome, such as crashes, unusual startup pages or toolbars, unexpected ads you can't get rid of, or otherwise changing your browsing experience."
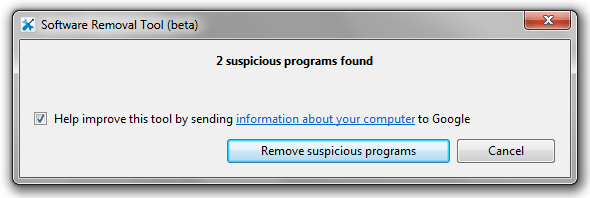
Head on over to the link above and download the tool. It's small and doesn't take long to run. If it finds any suspicious programs, remove them right away. It's totally up to you if you want to send the information to Google or not. Run this tool once a month or when you suspect something may be amiss with your Chrome experience.
Check your default Search Engine
In most web browsers, you have the ability to select exactly which search engine you will use when inputting search terms into the address bar. Chrome is no different.
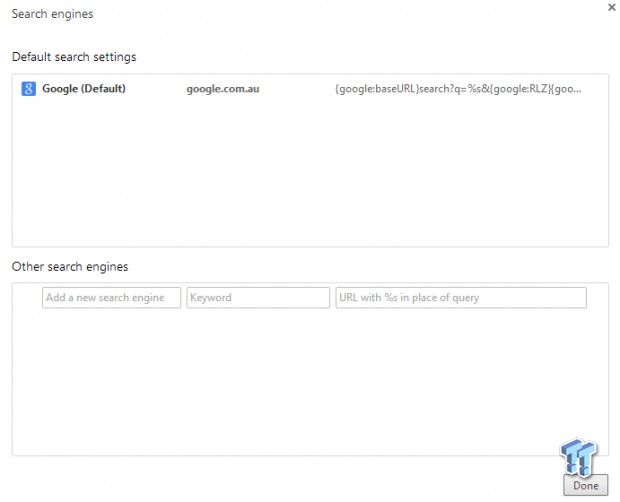
In the URL bar, type in "chrome://settings", which will bring you to the main Chrome settings page. From here, look for "Search" and then click "Manage search engines...". In this section, make sure you select your preferred search engine as the default choice. If your system got infected with malware or other crapware, it could be set as some obscure search engine that is pretending to be Google, Yahoo! or others. If you see something odd, kill it. While it may not have a direct impact on Chrome performance, I also went ahead and removed all other search engines from this section, so only Google.com.au was listed.
Stop Google Chrome and its app from running in the background
We discussed Google continuously releasing new updates to Chrome and adding new features. I like most of them, but one I dislike is having Chrome or its app run in the background after I've closed the browser. Once I close it, it should be closed - not half closed.
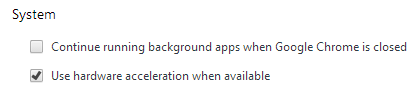
Thankfully, the fix for this is quite easy to apply. In the URL bar, type in "chrome://settings", which will bring you to the main Chrome settings page. From here, look right at the bottom where you see "Show advanced settings...", click it. Scroll down till you see "System" and untick "Continue running background apps when Chrome is closed".
Kill those annoying Chrome notifications and icon from system tray
Similarly to the above, another newish feature for Chrome I massively despise is Notifications. It's another feature that was, to the best of my knowledge, forced upon Chrome users, but thankfully can now be completely disabled with ease.
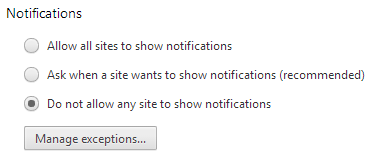
Again, in the URL bar, type in "chrome://settings", which will bring you to the main Chrome settings page. From here, look right at the bottom where you see "Show advanced settings...", click it. Look for "Privacy" and under it click "Content settings...". Then scroll down to you see "Notifications" and click "Do not allow any site to show notifications". Bam, gone! Remember to check the exceptions under that and remove any site(s) you do not want to allow to show notifications, such as Gmail for instance. Google was kind enough to make sure its services got added to the exceptions...

I never asked for it, but Chrome also adds an icon on the Windows system tray. You can fully disable that by opening your Windows start menu and typing in "notifications". Then click "Notification Area Icons", locate Google Chrome and change it to "Hide icon and notifications". Bam, also gone!
Disabling some of Chrome's more useful features
This tip might sound a little counterproductive, but some of Chrome's more useful features that we also like slow things down. Again, in the URL bar, type in "chrome://settings", which will bring you to the main Chrome settings page. From here, look for "Privacy". In this section, we get a whole host of interesting options to adjust.
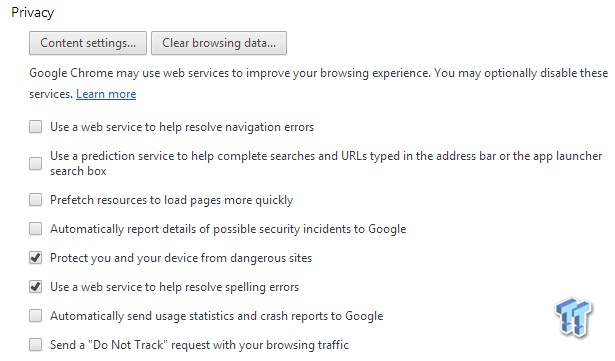
You can see my preferred setup above. I've disabled "Use a web service to help resolve navigation errors" because, to be honest, I have no idea what that does. And I doubt it has helped me in the past, so it's gone. The second is "Use a prediction service to help complete searches and URLs typed in the address bar or the app launcher search box". This one is fairly self-explanatory, but if you don't have a need for it, go ahead and disable it for a minor performance boost.
The third option is an interesting one as it can go either way as to whether you want it enabled or disabled. "Prefetch resources to load pages more quickly" is a way that Chrome intelligently detects if it should pre-load websites and pages in advance before you even visit them. In fact, during your visits to TweakTown, if you have this enabled, parts of our site have been pre-loaded. And that's even if you didn't visit them because we instruct Chrome and other browsers the next page in the series. If you have a fast Internet connection with a generous monthly download quota, you may well want to leave this on. Otherwise, consider turning it off, especially if you don't like the idea of Chrome fetching data for you that you may never see or use.
"Automatically report details of possible security incidents to Google" can be turned off. While it may benefit the community as a whole to provide Google with security issue alerts, it doesn't benefit you all that much directly. It is yet something else your browser has to do, and that could have a minimal impact on overall performance. "Protect you and your device from dangerous sites" is one I highly recommend you keep turned on. "Use a web service to help resolve spelling errors", we all make badd typos now and agggain, right? It's a personal choice for you, but I've left it on to easily alert me to spelling mistakes. It has a minimal impact on overall performance, but it could pose a privacy concern to some since a lot of what you type is shipped off to a service to be checked.
The second last option "Automatically send usage statistics and crash reports to Google" helps Google make Chrome better and is again a personal choice here to have on or off. The final option is "Send a 'Do Not Track' request with your browsing traffic", which instructs Chrome to stop or limit the amount of data that is being sent to websites about you. Again, it's a personal choice here and has a minimal impact on performance.
There are dozens of other settings you can play around with in Chrome. It may be worth you spending 10 or 20 minutes looking at the Settings page and working out what you want enabled and disabled. We've covered the important items, but remember; a minimalistic approach is better for overall performance.
BONUS TIP #1: Having trouble finding a setting? At the top of the Chrome Settings page, there is a search box near the top right. Own it, use it, and love it. It's very handy indeed.
Advanced Essential Chrome Tweaking Tips is on the next page.
Advanced Chrome Tweaking Tips & Final Thoughts
Advanced Essential Chrome Tweaking Tips
Chrome Flags - Experiments are where the fun begins!
In the URL bar, type in "chrome://flags", which will bring you to the main Chrome experimental features page. A word of WARNING: some settings here could make things go south pretty quickly if you play around too much. However, if you experience issues, just click the "Reset all to default" bottom at the top left of this page. In this Chrome settings area, there are loads of spicy options to adjust. If you are an advanced user, you may wish to go ahead and refine settings to how you see fit. I'll just list the key settings below that I adjusted which made a big difference to my Chrome browser. Hit F3 for an easy way to search for settings on this page.
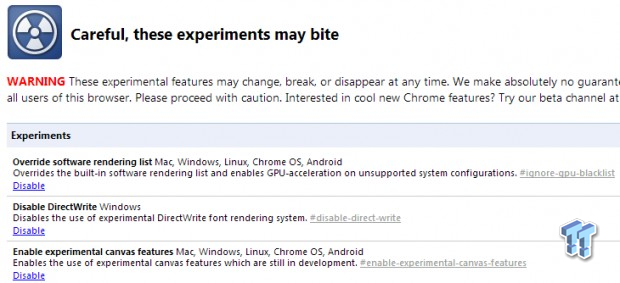
Maximum Tiles: Google has done quite a lot of work recently to improve Chrome memory management by reducing the amount of RAM it uses, but we can make some changes to improve things further. The "Maximum tiles for interest area" allows you to set how much RAM that Chrome is allowed to use. For those with newer computers and 8-16GB of RAM or more, go ahead and set this to "512".
On the other hand, if you find that Chrome is using too much RAM and slowing down other software on your computer, you can try reducing it to 256, 128 or 64. Play around with these settings a little and then decide on a setting that works best for your computer. Ideally, set it to "512" as that is one of the main settings which makes a big difference to improving Chrome performance.
Experimental Canvas Features: Enable for a decent performance boost.
Number of raster threads: Change this setting to "4" and it will improve the load speed of images in Chrome by a decent margin.
Fast Tab/Window Close: Enable this option since it provides a marked difference in the time it takes to close a tab or window.
Override software rendering list: Enable this setting to allow GPU acceleration on unsupported systems.
Enable GPU rasterization: Enable this setting to speed up the rendering of websites.
Native Client: Disable this for a modest Chrome performance improvement. Do note that some Chrome features and apps require for this to be enabled, such as the ability to say "Ok Google" to start a voice search.
Disable all touch features: If you're using Chrome on a device without a touchscreen, go ahead and disable all of the following, as they are not used.
- Enable touch events
- Disable touch adjustment
- Enable pinch scale
- Enable touch initiated drag and drop
- Enable touch based text editing
Simple Cache for HTTP: This setting was untested, but I've read reports that it provides a modest performance boost for cached content. Give it a try if you are feeling adventurous.
The Great Suspender
I don't think any Google Chrome tweaking guide would be complete without including mention of The Great Suspender. This extension works to improve memory management issues in Chrome by suspending tabs that have been idle for a user set amount of time.
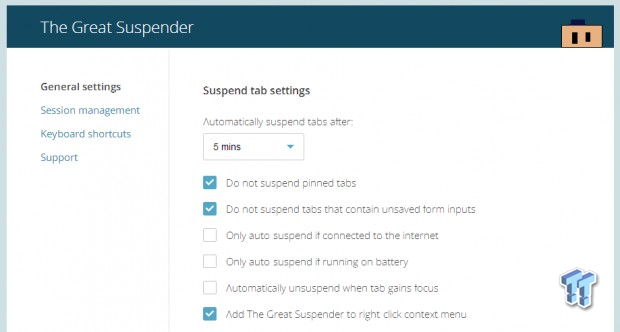
Given Google's recently improvements to memory management in Chrome, I no longer use this extension, but if you want to be more in control of Chrome's memory usage, go ahead and install it. I'd recommend setting the idle time to five minutes, in which tabs get physically suspended after that time. You can also go ahead and select "Automatically unsuspend when tab gains focus", which will automatically refresh the page when you open the tab.
This extension is more useful for those with systems with lower amounts of system RAM. If you have 16GB or more, its effectiveness is becoming less and less nowadays as Google strives to improve Chrome memory usage and management.
Only allow Chrome one process per website (don't use this)
There is an option to limit Chrome to only one system process per website, as found in various other guides online. Let's take Facebook for example. If you have a bunch of FB tabs open, a new system process will be created for each of those. The theory is sound; if one of the tabs crash, it won't take down the rest of the tabs/windows with it since it's running in a dedicated system process.
I tested this setting, and instead of improving Chrome and system performance, it made it worse - far worse. Therefore, I would recommend NOT adding "--process-per-site" to your Chrome desktop shortcut. It may have been effective in the past, but at least for me during testing, it isn't now. And I checked the system processes for "chrome.exe" in the Windows Task Manager where it was running multiple processes for the same site.
Final Thoughts
That concludes TweakTown's Google Chrome Performance Tweaking Guide. I'm far happier with Chrome now after applying the mentioned tweaks and tips, and I hope you experience a similar effect after following this guide.
If you have any issues with the guides or suggestions to add for further improving Chrome performance and usage, please do leave a comment below for us.