Introduction

In a recent TweakTown Poll you chose solid state drives as the second most exciting type of product that has hit the market. There is no doubt that SSDs have gained a lot of market share with enthusiasts and even mainstream notebook users, and 2010 is going to be a big year for the technology.
As SSDs continue to gain popularity, the questions about how to properly set them up have become more frequent. To make matters worse, there have been so many sources of bad information published on the web. Even worse, a few companies have sold software that "Enables up to 50 times extra performance from your SSD". When tested, the software actually slowed down disk performance.
Today we are going to cut through all of the hype and discuss proven methods that will allow you to get the most out of your high performance desktop or notebook. We have a lot to cover today, so let's get started.
Choosing the Best SSD for Your Needs

We have reviewed a lot of solid state drives over the last two years and more are already on the way for 2010. In this section we are going to talk about some of the specific controllers that are found in modern SSDs and a few that will be ready in the near future. There are a couple of buzz words that you should become familiar with before we get started on the controllers.
TRIM Command: Windows 7 is the first mainstream operating system that supports TRIM. TRIM allows the OS to pass this deleted file information down to the SSD controller, which otherwise would not know it could trash those blocks. At this time RAID controllers are not able to pass the TRIM command down to individual drives.
Garbage Collection: GC refers to automatically reclaiming space left occupied by deleted files. Unlike TRIM, GC is run on the solid state drive and doesn't need special commands from the operating system. When using drives in RAID arrays, you will need automatic garbage collection to keep your drives performance from becoming smothered.
The Controller Breakdown
Intel X25-M - Intel's mainstream solid state drive is considered the fastest on the market at this time. The second generation product usually referred to as Gen 2 or "The Silver One", added support for Window 7's TRIM command in single disk configurations.
The down side to Intel's current SSD lineup is their capacity. At this time you can only purchase second generation drives in either 80 or 160GB capacities. The 80GB model can be easily found for 280 USD or less, but many notebook users are not comfortable only having 80GB of space. This isn't much of an issue with desktops since multiple drives are possible. The 160GB drive costs around 530 USD and is out of the reach of most enthusiasts.
Indilinx Barefoot - Every manufacturer of Barefoot controlled drives has released TRIM enabled firmware. A few of the models were sold with firmware that made updating on the drives impossible without sending them back to the manufacturer, but those drives should already be off of the shelves. Updating firmware on newer models is similar to flashing the firmware on a motherboard and Indilinx as well as their partners manufacturing the drives have done a fairly good job of keeping end users in the loop as to what is in development and getting the new updates in users hands.
Barefoot controlled drives are best used in single drive form, but we are starting to see GC enabled on more products other than those from OCZ. These drives offer a great price vs. performance vs. capacity ratio. The majority of the consumer class drives released today use Indilinx Barefoot controllers.
Indilinx Barefoot ECO - To date only G.Skill has released a drive that uses the new ECO revision of the Barefoot controller, the Falcon II. The ECO is able to use new, smaller 3Xnm flash memory that is cheaper to manufacturer. Since the cost to build is lower, the G.Skill Falcon II costs less than most other Barefoot drives when you can find them in stock. These drives are in high demand due to their lower cost and finding one is a bit of a challenge.
Indilinx Jetstream - Indlinx's upcoming SATA 6G controllers are currently set to be released late Q1 or early Q2 2010. Jetstream will offer SATA 6G capability, but other than that we don't have many details.
SandForce 1200 / 1500 - SandForce will have a pair of new controllers on the market as early as February 2010. We have already tested two 1500 enterprise models, the RunCore Pro IV and OCZ Vertex 2 Pro. Both drives are amazingly fast, but they will also be expensive due to their 16 channel controller. The SandForce 1200 uses an 8 channel controller, four more than Indilinx's Barefoot and should be very fast also. Both the 1200 and 1500 are based on SATA 3G technologies, but the controller is fast enough to "fill" in the difference. Please read the SandForce article we'll be publishing within the next few days that covers all aspects of the 1200 and 1500.
Marvell - Another upcoming controller comes from Marvell. We have already saw benchmarks that leaked when SATA 6G motherboards were launched. No word on pricing or how well it competes with other drives since the only benchmarks leaked were synthetic. Still, 300+ MB/s HD Tach screenshots on a 30GB drive puts out a powerful message. To even get to those kind of numbers, you first much have SATA 6G. The Crucial RealSSD C300 is set to release in March and uses the Marvell SATA 6G controller.
A Fresh Start

If you are starting off with a new, fresh drive then you can skip this step all together. To get a used SSD back to a new state, you need to use software that cleans the drive. There are several pieces of software that do this and the practice has been used for many years. One of the more common is called AS Clean and you can find it here.
Windows 7

To get the best user experience possible, you will want to run Windows 7 for your operating system. Windows 7 is the only Microsoft consumer operating system to support TRIM and in my opinion is a quantum leap ahead of Vista.
A nice feature with Windows 7 is its ability to detect solid state drives when being installed. To make everything nice and easy, build your computer but only install the SSD that is going to run your OS.
Before you break out that OS DVD, go ahead and setup your BIOS. While you're there, set the SATA II ports to AHCI and verify that your SSD is installed on the lowest numbered SATA port. Some motherboards will show it as Port 0 and others will have it as Port 1.
When you install Win 7 it will ask you to create a partition. You are cleared to do so since the OS will automatically align the sectors on the drive, something that needed to be done manually on XP. After your partition has been made, finish with the operating system install but don't load any drivers for the motherboards SATA ports just yet.
Drivers Make All the Difference
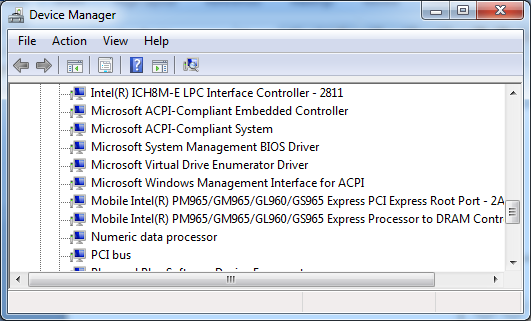
Update (03/29/2010): Intel has recently released a new driver that allows Windows 7's TRIM instructions to be passed through the Southbridge. The new driver is labeled "Rapid Storage Technology 9.6" and it can be found here. These drivers are also able to pass TRIM commands to RAID 0 and RAID 1 arrays.
My early testing with the new RST 9.6 driver shows that the drive is much faster than the Microsoft Windows 7 AHCI driver whilst also being just as stable. Testing has also shown a significant performance increase in many real world tests with a significant boost in the 4K range.
---
At this time there are some issues with drivers. Assuming you are running an Intel chipset since that is what all of the cool kids are doing these days, you do not want to install the Intel SATA drivers or Matrix Storage Manager. Microsoft has the only driver that can pass TRIM commands through the SATA ports to the drive.
The Microsoft driver does not work with all SATA controllers, but the Intel ICH SATA driver from Microsoft does. This driver is built into Windows 7 so you are already running the right driver. In time Intel will update their drivers, but we really have no idea when.
At this point you are clear to install the rest of your drivers. Don't forget the Intel Chipset driver; it doesn't overwrite the SATA drivers.
Windows 7 Optimizations
Luckily for us Windows 7 detects the presence of SSDs on installation and makes a couple of tweaks right from the start. After that you can choose to do things the easy way and get a nice performance boost while being safe, or you can go balls to the wall and get "overclocker" level performance. Let's start out with the basics.
SSD Tweak Utility
With all the advice online for SSD hard drives, it can take hours of research and fiddling to properly setup your SSD drive. Now, with this little app you can tweak Windows 2K/XP/Vista & 7 including x64 in just seconds.
- Supports Vista & 7 UAC
Let's you Tweak the following:
• Windows Indexing Service
• System Restore
• Windows Defrag
• Use Large System Cache
• NTFS Memory Usage
• Disable 8.3 Filenames
• Disable Date Stamping
• Disable Boot Tracing
• Windows Prefetcher
• Windows Vista Superfetch
Download and more information here.
I really like SSD Tweak Utility because it allows us to make the most common tweaks very quickly. Let's have a look at the software.
The main page is filled with your most common settings. Some of the Windows services can't be controlled with a simple checkbox in the software, but SSD Tweak Utility has an area where you can click on Defrag and System Restore. Once clicked the software will take you to where you need to be to turn those services off.

The Advanced Settings area in the software is where you will find some of the uncommon tweaks. Here you can decide if you would like to disable these features easily with just one click each.
Windows 7 Advanced Optimizations
Some of the more advanced steps can allow you to reach very impressive performance levels, but come with a penalty of some sort. A good example is the second one on the list, Power Plan Settings. On a desktop you don't have to worry about battery life, but change your power plan on a notebook and you could see your battery life cut to less than half of what you are normally accustomed to.
Windows 7 God Mode

Let's start the advanced stuff by making everything easier to get to. Microsoft made a handy little piece of code in Windows 7 that makes getting to all of your settings much easier; it is called God Mode.
Copy the following text: GodMode.{ED7BA470-8E54-465E-825C-99712043E01C}
Make a new folder on your desktop, then paste the text so it names your folder the above.
Click somewhere else so the folder accepts the name. Your icon will change and your folder will become a button that will get you into the settings easier.
You should now be able to get to almost all, if not all of the settings inside Windows 7 through this location.
Power Options: Choose a Power Plan
Windows Vista and Windows 7 both allow you to fine tune your power options. I don't recommend running a notebook on the High Performance setting, but for desktop users looking to get the most out of their new SSD, it is a must. Once you have changed your setting to High Performance, go into the options under Hard Disk and select NEVER turn the drives off. This will allow your SSDs garbage collection to run even when you are logged off of the system.
Enable Write Caching

You can gain a nice performance boost by checking both of these boxes, but you also run the risk of losing data if power is lost while the computer is operating.
Disable Indexing

Having Windows 7 index your platter based drives gives you a boost in search performance, but since SSDs have such low access time, the feature is not needed to have speedy searches.
Windows 7 Services and OCer Level Tweaks
If you are performing tweaks at this level then you should already know how to get to such places as Services and the Registry. To keep the pretenders at bay, we will not go into great detail about how to get to these areas.
Disable Defrag
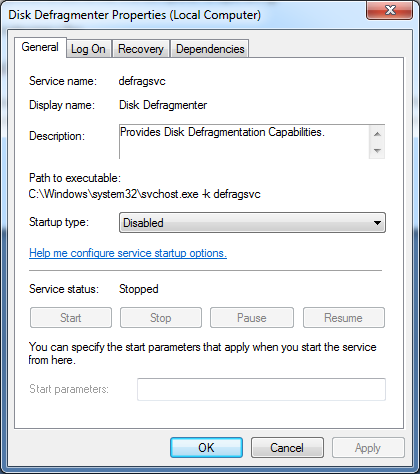
Platter drives need to be defragmented around once a week, but solid state drives keep files organized in house. Windows 7 should automatically disable this feature when it detected your SSD, but you should verify that the service is not running. You can find this setting in the Services area.
Disable System Restore

If you are not using your machine for system critical applications and can afford to "lose it all" in the blink of an eye, you can disable System Restore to gain both performance and drive capacity.
Disable Superfetch

Superfetch is designed to cache files used often, but with the low access times of SSDs this option can be disabled. You may find that slower SSDs will actually benefit with this option enabled after a few weeks of use. Feel free to enable this feature if you find your system starting to run slower. You can find this setting in the Services area.
Disable Prefetch
Prefetch loads pieces of program files into RAM and is one of the new tricks Microsoft has used to make Windows 7 seem faster to users. By disabling this feature you will free up system RAM and allow your SSD to run like it was meant to.
Getting to Prefetch requires experience with Regedit.exe. Once you are in the register follow this path:
HKEY_LOCAL_MACHINE\SYSTEM\CurrentControlSet\Control\Session Manager\Memory Management\PrefetchParameters
Find Enable Prefetcher, right click on the right pane then choose modify. Change the value from 3 to 0, hit OK. Once completed and you have backed out of the registry, you must restart your PC for the changes to take effect.
Final Thoughts
Modern solid state drives breathe new life into aging computers and allow systems built from top shelf components to run even faster than what was once thought impossible. The slowest part of any computer is the storage subsystem and that is true with the fastest solid state drives. By raising the performance of your weakest link, you allow all other parts of your system to run at their highest potential.
Enthusiasts for years have run expensive RAID arrays using enterprise SCSI and later SAS hard drives to achieve a high level of performance. Today you can spend as little as 200 USD to bring home a 64GB Indilinx Barefoot solid state drive that is easily matching the same level of "smoothness" as what was once only found while running enterprise class hardware on the desktop.
Microsoft has done a very good job tuning Windows 7 for the performance profile of SSDs, but as is always the case with Microsoft, it is possible to make things even better. The tweaks we have shown you today will allow you to build upon what Microsoft has achieved and take the performance to the next level.
With any advanced system level tweaks, always keep in mind the trade that you are about to make when enable or disabling a function. These features were built into the operating system for a reason and most users should keep many of the options at their default state. That said, if you are looking to pull every last drop of performance out of your system, then take it slow and have fun tweaking!



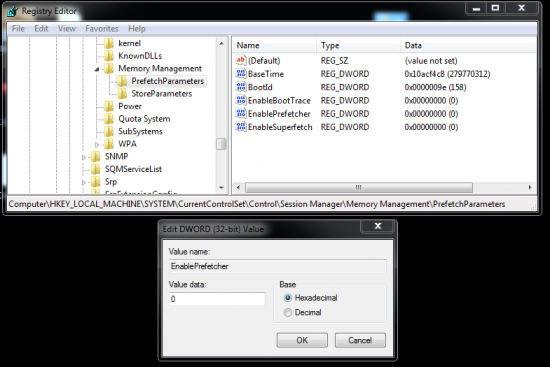
 United
States: Find other tech and computer products like this
over at
United
States: Find other tech and computer products like this
over at  United
Kingdom: Find other tech and computer products like this
over at
United
Kingdom: Find other tech and computer products like this
over at  Australia:
Find other tech and computer products like this over at
Australia:
Find other tech and computer products like this over at  Canada:
Find other tech and computer products like this over at
Canada:
Find other tech and computer products like this over at  Deutschland:
Finde andere Technik- und Computerprodukte wie dieses auf
Deutschland:
Finde andere Technik- und Computerprodukte wie dieses auf