The Nintendo Switch is great for taking in-game screenshots of Zelda: Breath of the Wild's amazingness, but what if you want to back those screenshots up or want to keep your system storage free of thousands of Zelda pics? Here's an easy way to do it.
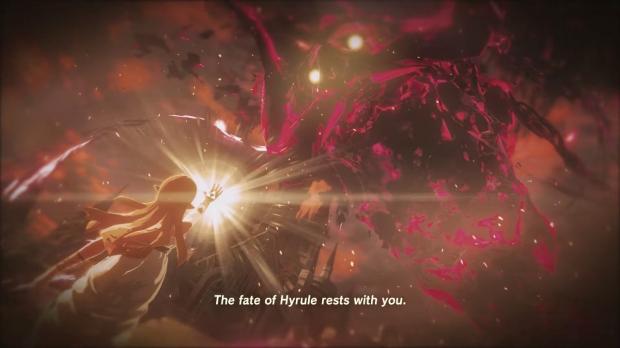
If you're like me, then you love sharing screenshots. The Switch lets you take screenshots by pressing the capture button on the left JoyCon, and share screenshots individually on Facebook and Twitter. But you can only share one at a time. What if you want to share multiple pics, or make a massive album? Then you need a micro SD card.
Sadly, the Switch does not allow you to back up screenshots to a USB stick because USB devices can't be attached while the Switch is in Handheld Mode. So get a micro SD card and a SD card adapter--any will do, I'm using an incredibly ancient 2GB micro SD card from like 2007--and slide it into the Switch underneath the kickstand. Now that you've expanded the Switch's usable 25.9 GB of memory won't have to worry about filling your precious data, go to the main menu and check under system settings.
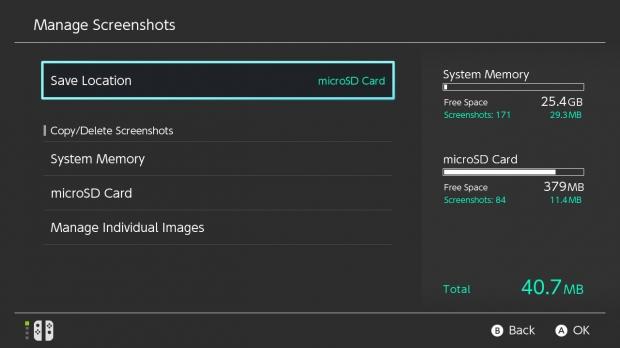
The following path tree will guide you to where you need to be:
System Settings -> Manage Save Data/Screenshots -> Manage Screenshots -> Save Location
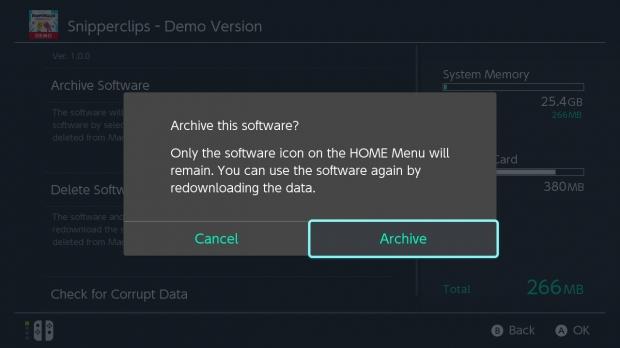
Then you'll click Save Location and select microSD Card. Voila! Now all your screenshots will be saved to the inserted card instead of your console.
To access the screenshots saved to your microSD card you'll need a microSD to SD adapter, and, depending on your PC/laptop setup, a SD USB adapter. Most laptops have a slot to slide in SD cards into, so check for one before you grab an adapter. Once the SD card is in your PC, just go to the storage location, grab your pics, and save them to your PC.
Once your screenshots are copied to the microSD card they'll still be on the system's internal storage, so you'll have to manually delete them. Simply go to System Memory on this screen and click Delete All Screenshots in System Memory--but be careful and make 100% everything's backed up first!
Read Also: Nintendo Switch handheld battery life test results

Remember that the Switch won't let you back up or migrate actual save game data, but I have a hunch this will be added soon. Look out for another article on that subject soon.
Furthermore, you can also transfer all of your screenshots from the Switch's internal memory to the microSD card, and vice-versa.
Just be aware there is no way to select specific multiples of screenshots. For instance, you can't manually select more than one screenshot at a time--it's either one or all.
We hope this little tutorial has helped you, and we look forward to your screenshots, so share some out into the wild!
Also keep an eye out for more Nintendo Switch coverage, including our feature length review on the console. For now be sure to check out our massive Nintendo Switch coverage catalog for more info on the device.

