
The Bottom Line
Introduction and Packaging

Last April, we reviewed the ASUS Z97-WS Workstation (Intel Z97) motherboard, which we were very impressed with. This time around, we will be looking at what we consider to be a high-end, single socket 2011-R3 platform by ASUS called the X99-E WS.
We have just finished reviewing a number of dual processor systems based on Haswell-EP CPUs and using the C612 Chipsets, and we found them to be very powerful systems. With the X99-E WS we have a chance to see what a single socket 2011-R3 system can do using the same processors.
The X99-E WS has an impressive feature list that is very much like many of the enthusiast class motherboards ASUS makes. These motherboards come with just about everything you could want on a system, and then some.
It's difficult to distinguish between a workstation class motherboard and enthusiast class boards these days, as many of the features overlap. Some of the key features of the X99-E WS are as follows:
- Four-Way PCIe Gen3 x16 link that supports Quad NVIDIA and AMD Crossfire solutions
- Premium power solutions
- Five-Way Optimization, one click, total system optimization
- Increased Storage options
- Easy maintenance features
All of that sounds nice, but when you start digging into just what each feature represents, and the depth of control the system provides, you can only be impressed with the level of engineering that ASUS has used to design this board.
Let's look at the retail package now.
Packaging

We have to say that we really like how ASUS packages the retail boxes for motherboards they make; it really makes you want to hang onto the box instead of just tossing it out after you are done with it. An outer sleeve covers the main box that has the same graphics as the inside box. The outer sleeve is not really needed, but it ties the whole package together, and has a flip up panel, which makes for a nice retail display, and helps customers see all the features of the motherboard.
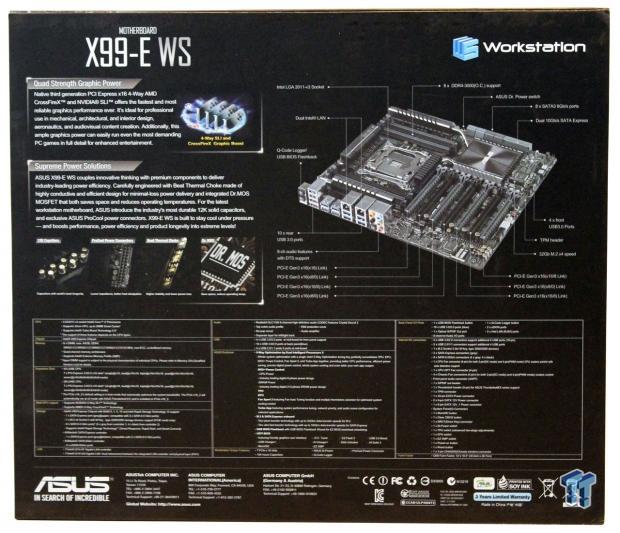
Here we see the back of the retail box. This really shows a lot of information about the motherboard; however, it is somewhat hard to read with all the tiny white text on black background.
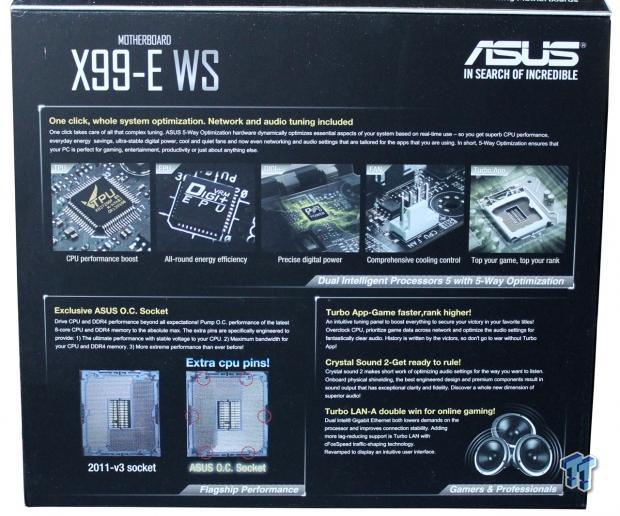
After flipping up the outer sleeve display panel, we can see the information shown. The retail package is very nice, high quality, and makes for a professional display on retail shelves. It is printed with flat black ink, so it does scuff up a little bit.

With any ASUS product that we have reviewed, when you open the box for the first time, you are greeted with a pile of accessories. At the lab, we have boxes full of extra accessories, and I can think of many people that have a similar box of their own; the people who do not build very often will like the abundance of accessories a lot though. There is one thing that can mess up a build in progress, and that is finding out you need a cable or two to get everything connected.

Here is the full break down of all the accessories that are including with the retail package.
The accessories listed on the ASUS website are as follows:
- User's manual
- ASUS Q-Shield
- 8 x SATA 6Gb/s cable(s)
- 1 x ASUS 3T3R dual band Wi-Fi moving antennas (Wi-Fi 802.11a/b/g/n/ac compliant) - We did not get this in our box.
- 1 x 3-Way SLI bridge(s)
- 1 x Q-connector(s) (two-in-one)
Our retail box seemed to have a few more items than what is on the website. The extra items we received include:
- Driver DVD
- 8 x packages of 2x SATA Cables
- 1 x 4-Way SLI Bridge
- 1 x SLI Bridge
- 1 x USB motherboard extender to the back IO area
- 1 x COM Port motherboard extender to the back IO area
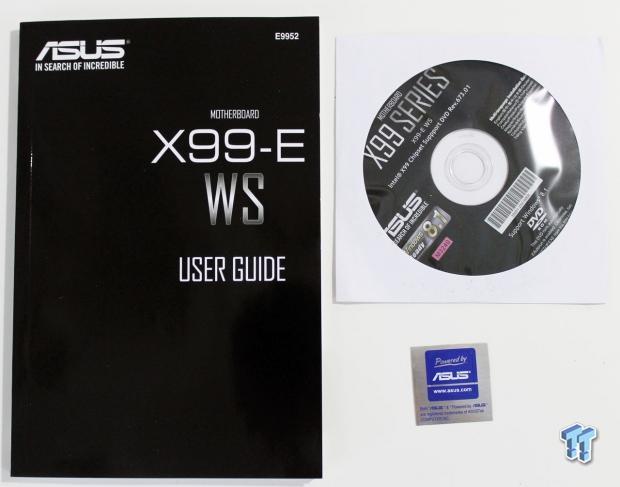
Here we see the included manual, driver DVD, and an ASUS sticker.
PRICING: You can find the ASUS X99-E WS Workstation Motherboard for sale below. The prices listed are valid at the time of writing, but can change at any time. Click the link to see the very latest pricing for the best deal.
United States: The ASUS X99-E WS retails for $519.00 at Amazon.
Canada: The ASUS X99-E WS retails for CDN$739.21 at Amazon Canada.
Specifications and Layout
Specifications
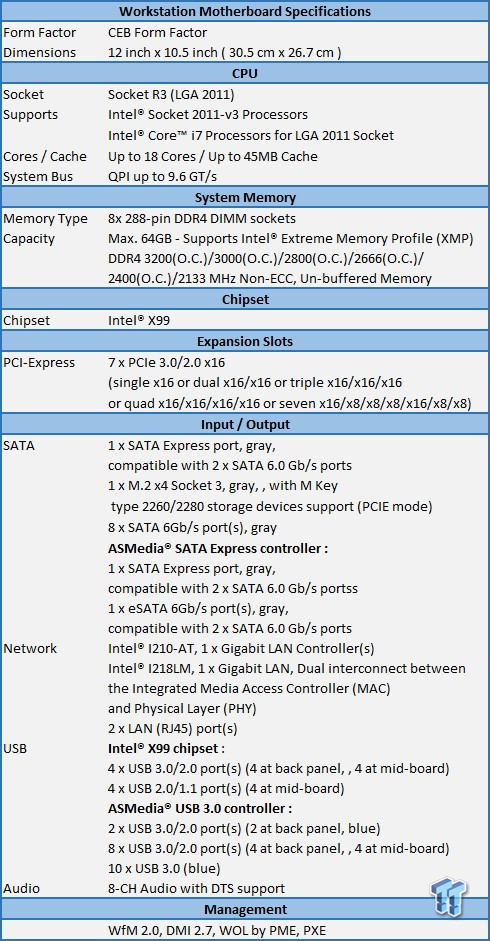
The main items to note are the number of PCIe slots on the X10-E WS motherboard; there are enough to run Four-Way SLI or Four-Way Crossfire for graphics. This is a large amount of PCIe slots for a motherboard this size. Next is the number of SATA and USB ports; there are enough SATA ports to connect a large RAID, and have plenty of USB devices attached.
Layout

Here we get our first look at the X99-E WS Workstation Motherboard. The motherboard itself is packed with components. The X99-E WS comes with adequate cooling for power and chipset circuits. Heat pipes connect the heat sinks down to the large silver/gray heat sink that sits on top of the X99 chipset. In our testing, we found these work very well, and had no issues with cooling.
The overall color scheme of the motherboard looks nice with black/gray and lighter gray components to separate different types of slots used here. Here is the full list of connections found on the X99-E WS:
- 2 x USB 3.0 connector(s) support(s) additional four USB 3.0 port(s) (19-pin)
- 2 x USB 2.0 connector(s) support(s) additional four USB 2.0 port(s)
- 2 x SATA Express connector: gray, compatible with two SATA 6.0 Gb/s ports
- 1 x M.2 Socket 3 for M Key, type 2260/2280 devices
- 1 x TPM connector(s)
- 8 x SATA 6Gb/s connector(s)
- 1 x CPU Fan connector(s) (1 x 4 -pin)
- 1 x CPU OPT Fan connector(s) (1 x 4 -pin)
- 4 x Chassis Fan connector(s) (4 x -pin)
- 1 x S/PDIF out header(s)
- 1 x Thunderbolt header(s)
- 2 x 8-pin EATX 12 V Power connector
- 1 x 6-pin EATX 12 V_1 Power connector(s)
- 1 x 24-pin EATX Power connector(s)
- 1 x 8-pin ATX 12V Power connector(s)
- 1 x EZ XMP switch
- 1 x Front panel connector(s)
- 1 x System panel(s) (Q-Connector)
- 1 x 5-pin EXT_FAN(Extension Fan) connector
- 1 x DRCT header(s)
- 1 x MemOK! button(s)
- 1 x Thermal sensor connector(s)
- 1 x TPU switch(es)
- 1 x EPU switch(es)
- 1 x CPU/DRAM overvoltage jumper(s)
- 1 x Power-on button(s)
- 1 x Reset button(s)
- 1 x Clear CMOS button(s)
- 1 x Dr.Power switch(es)

Here we see the PCIe slots, which are:
- 4x PCI-E 3.0 x16 (double-width) slots (light gray)
- 3x PCI-E 3.0 x16 (double-width) slots (dark gray)
Depending on the expansion cards used, they are automatically configured as follows:
- 7 x PCIe 3.0/2.0 x16
- single x16
- dual x16/x16
- triple x16/x16/x16
- quad x16/x16/x16/x16
- seven x16/x8/x8/x8/x16/x8/x8)
We also see the Q-Code LED on the far left edge which we really like.

Now we are looking at the lower left side of the motherboard now. Intel's X99 chipset features:
- 1 x SATA Express port, gray, compatible with two SATA 6.0 Gb/s ports
- 1 x M.2 x4 Socket 3, gray, with M Key, type 2260/2280 storage devices support (PCIE mode)
- 8 x SATA 6Gb/s port(s), gray
- Intel Rapid Storage Technology supports
- ASMedia SATA Express controller:
- 1 x SATA Express port, gray, compatible with two SATA 6.0 Gb/s ports
- ASMedia SATA Express controller:
- 1 x eSATA 6Gb/s port(s), gray, compatible with two SATA 6.0 Gb/s ports
In addition, the power and reset buttons are on the left edge.

Here we are looking at the upper right section of the motherboard. Just to the left of the CPU socket, and right below the RAM slots we see a six-pin power connector to provide extra power for GPUs.

The lower right side of the motherboard has two eight-pin power connectors for the CPU, and the main 24-pin power connectors are over on the bottom edge of the motherboard. There are also two CPU Fan headers located just to the left of the CPU socket.

Now we are looking at the back I/O Ports.
At the left, we see Q-Code logger button and below is the USB BIOS Flashback button. Next, we find two USB 3.0 Ports (blue). The upper port is used for the Q-Logger, and the lower port is used for BIOS Flashback functions. Below the blue USB ports are two eSATA ports (red). Next are two stacks of USB 3.0 (blue) ports. These support USB 3.0 Boost. Then we have two stacks with LAN Ports, and two USB 3.0 Ports (blue), which support USB 3.0 Boost. The last stack is for Audio outputs, and an Optical S/PDIF out port.

Now we are looking at the front IO connections. At the left side we find the SATA Express Ports. The Intel X99 Chipset controls the top SATA Express Port, and the ASMedia Chip controls the bottom SATA Express Port. The next eight SATA 6 Gb/s ports can be configured in RAID 0, 1, 5, and 10.

The X99-E WS motherboard has a CPU Socket 2011-E that has several more pins than a normal Socket 2011-E. According to ASUS:
The X99-E WS' CPU socket includes extra pins that connect proprietary circuitry to extra contacts found on Haswell-E's land grid array (LGA). When combined with our customized UEFI, this exclusive feature offers comprehensively-improved overclocking margins, especially under extreme liquid-nitrogen (LN2) overclocking. You'll enjoy better margins for memory overclocking, better comparative memory performance under the same frequencies, and better margins for CPU overclocking with minimal voltage drop - so you're able to push the latest processors and DDR4 memory beyond their limits! OC Socket is 100% compatible with the new Haswell-E LGA 2011-3 processors.
BIOS, Overclocking and Software
BIOS
With the X99-E WS, we find a new and improved UEFI BIOS that ASUS has developed. We find that is much simpler to use, and offers many new features.
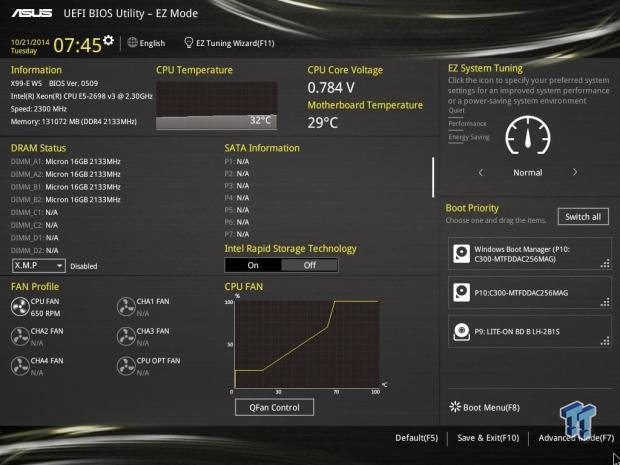
This is the main EZ Mode BIOS screen, which shows basic system information, and options you can change without going deeper into the BIOS. It really offers just about anything that you would really need to adjust on this screen. To change the boot order, simply drag the device you want to boot first to the top spot. One of the things I changed first was CPU fan speed, and to do so, I simply dragged the line in the bar graph to 100%, as I wanted the fans running at full speed the whole time I was testing.
We also see EZ Tuning here, which we will discuss in the overclocking section of this review.
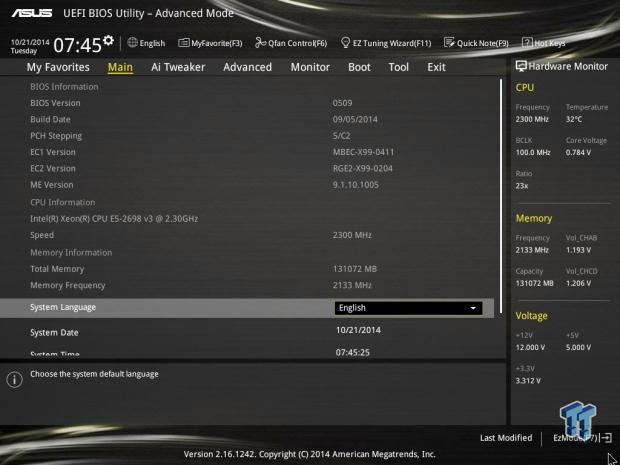
Clicking the "Advanced Mode" button at the bottom right will bring you to this screen.
Notice on the right side we can see hardware monitor read outs.
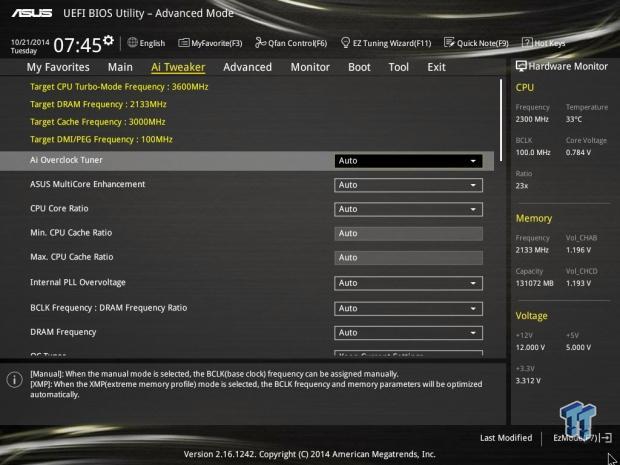
This is the main screen for the AI Tweaker.
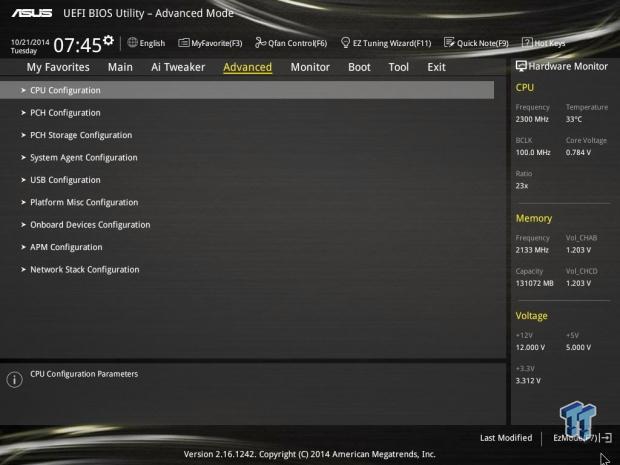
Now we are looking at the Advanced tab, which continues into the next five screens.
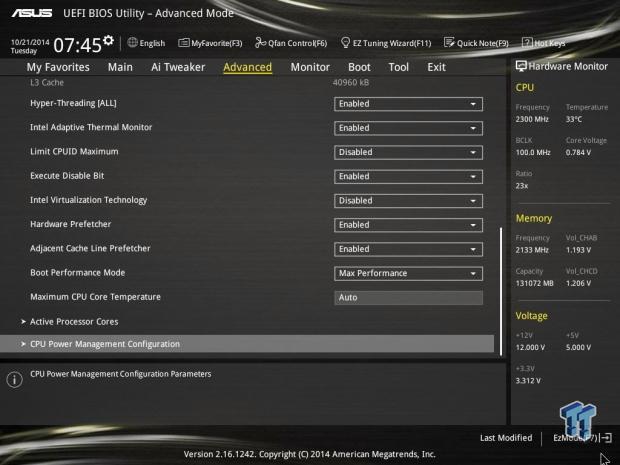
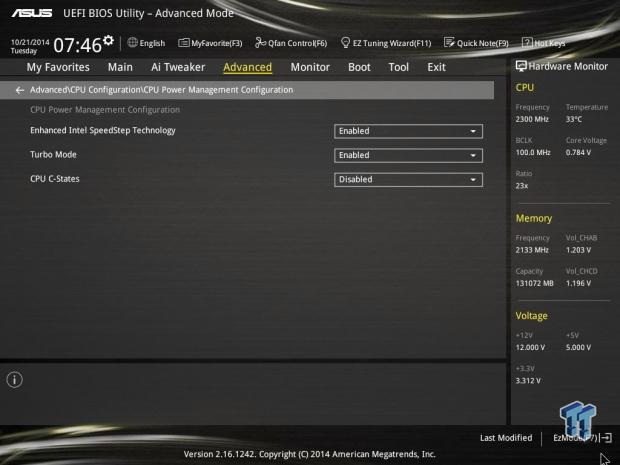
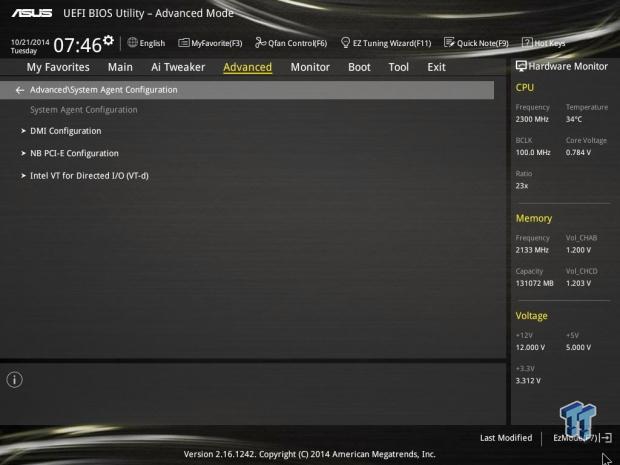
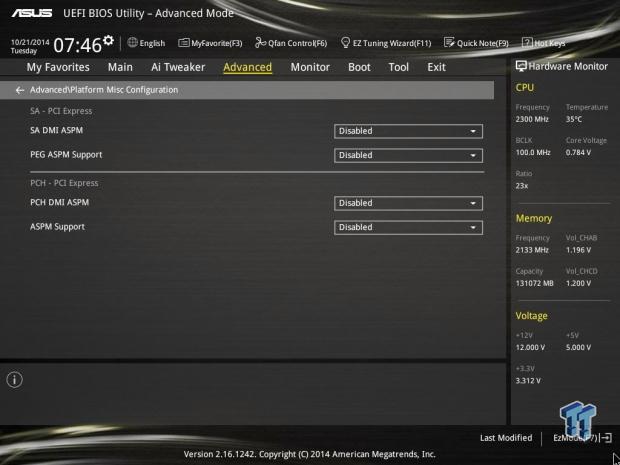
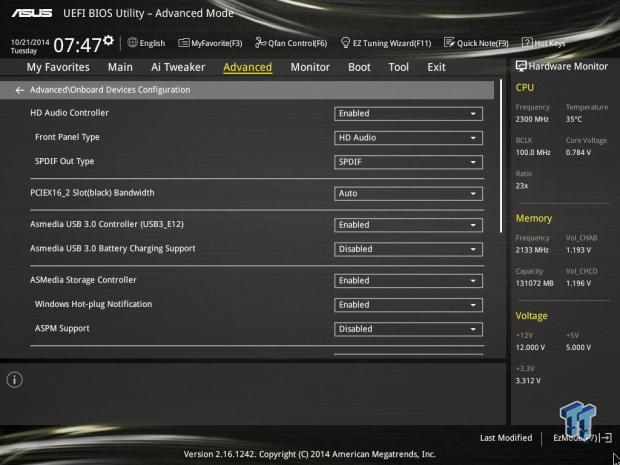
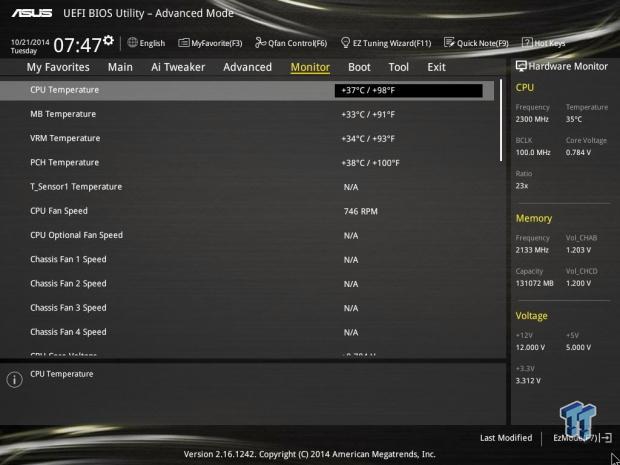
Now we are looking at the Monitor Configeration menu.
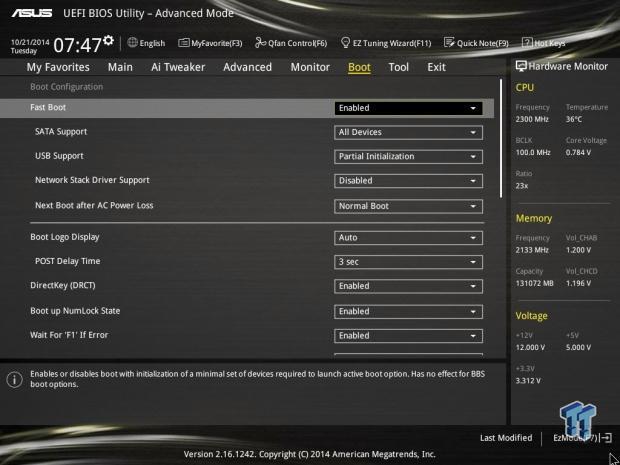
This is the Boot Options menu.
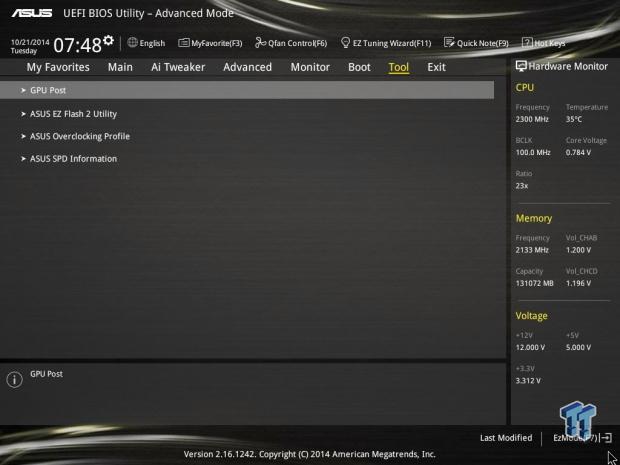
Now we are looking at the Tool Configuration tab.
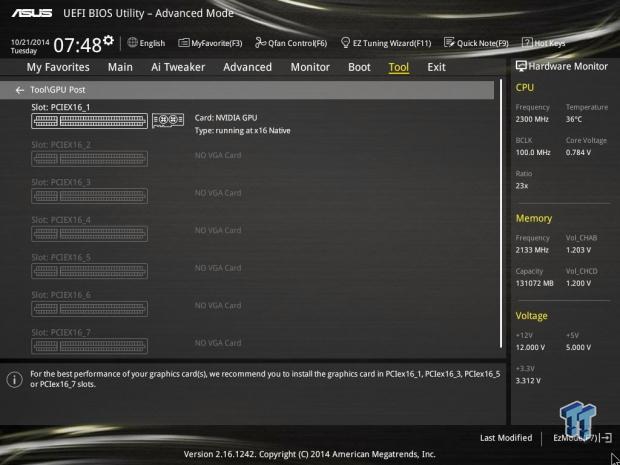
Here we can see how PCIe devices are setup on the PCIe slots.
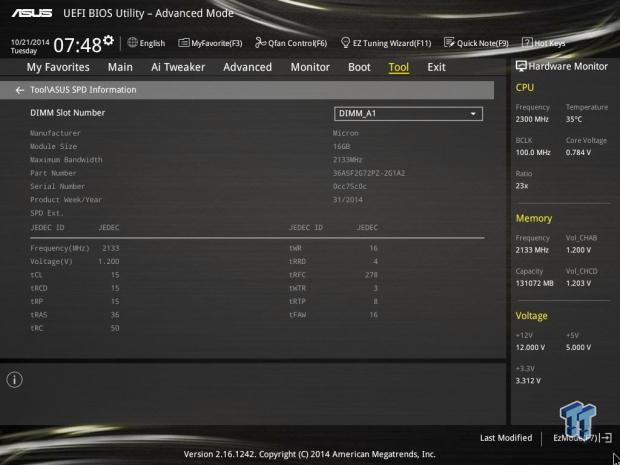
The next tab shows SPD information.
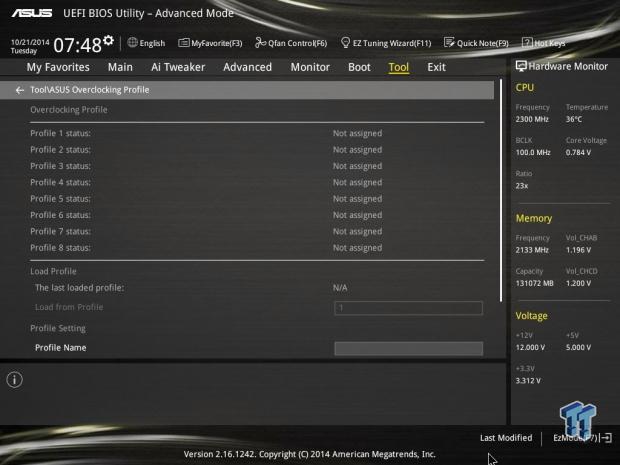
Here we can see where overclocking profiles are stored.
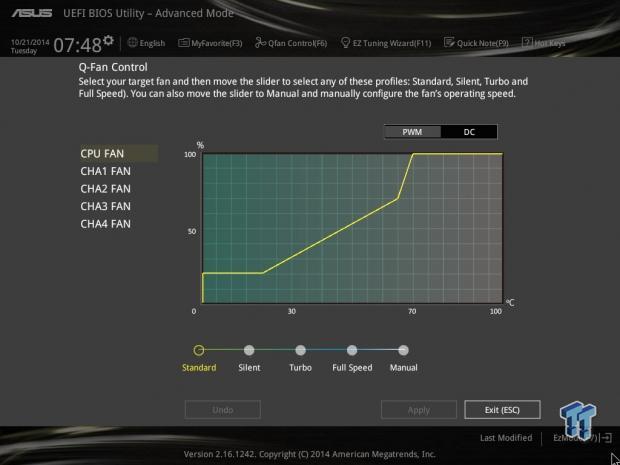
The Q-Fan Control section allows you to adjust the profiles for each fan installed in the system.
Overclocking
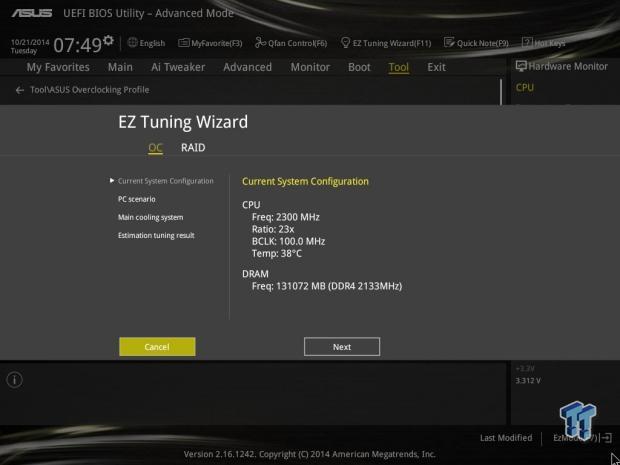
Overclocking the X99-E WS motherboard is very easy with the EZ Tuning Wizard. Simply boot into the BIOS, and select EZ-Tuning Wizard.
We are using an Intel Xeon E5-2698 v3, which is locked up for doing any real overclocking, so the best we can hope for is a small increase of the BCLK. There will not be much of an overclock with this CPU. We expect the X99-E WS and Intel 5690x would overclock to around 4.4 GHz, which is a nice boost. Sadly, we do not have a 5960x in the lab at this time, so we cannot try overclocking with one.
The first screen will tell you what your system is now running at. We are using an Intel Xeon E5-2698 v3 CPU, and we see stock settings shown here.
Now click "Next."
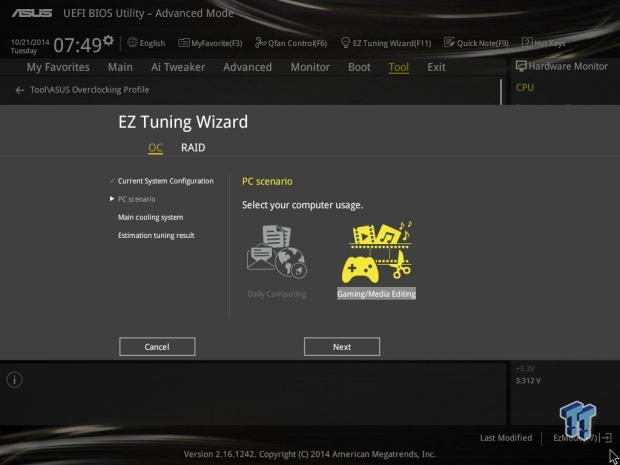
Here you have two choices, Daily Computing, or Gaming/Media Encoding. We selected Gaming/Media Encoding.
Click "Next" to move to the next screen.
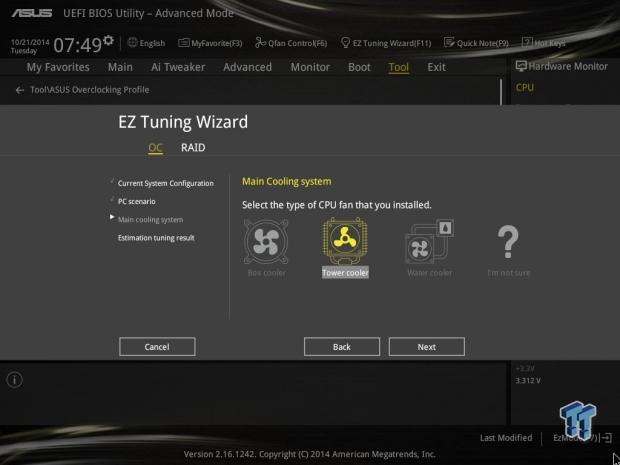
Here we select what type of cooling we are using with the system. We are using a tower air cooler.
Click "Next," and move to the next screen.
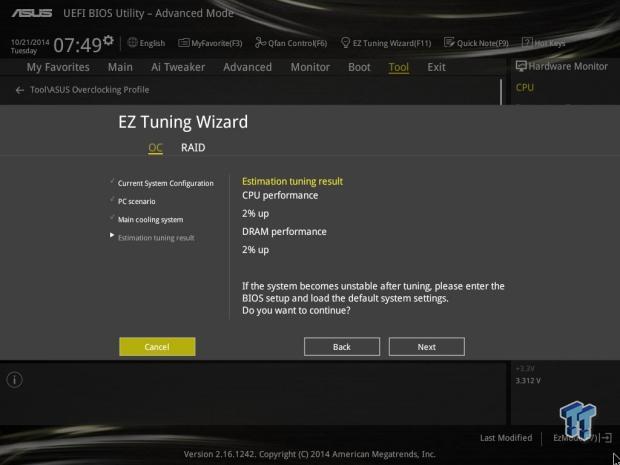
Click "Next," and it will set the overclock, and reboot the system.
Here we can see just what increase in performance the EZ Tune Wizard will give the Intel Xeon E5-2698 v3 CPU used on our system. It will only give us a 2% increase in performance with both CPU and DRAM. We just pushed it to the max, and let it rip.
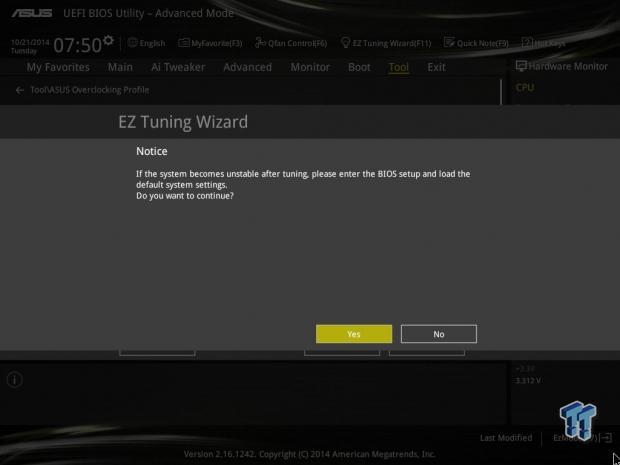
You will get a final warning before you continue with the overclock. Clicking "Yes" will reboot the system, and apply the new settings.
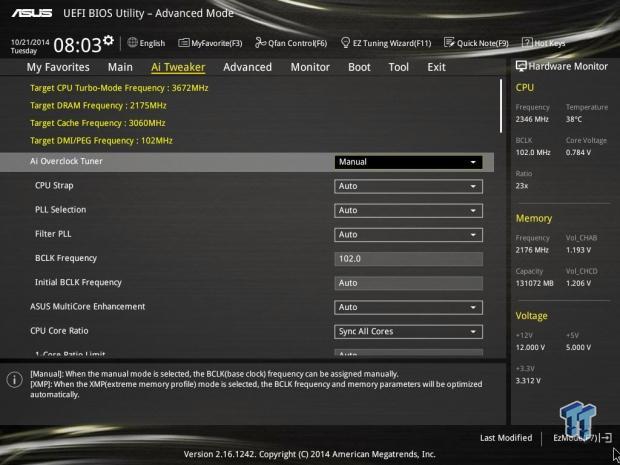
Here we can see the results of the overclocking with the EZ Tune Wizard.
Software
The supplied driver disk has the basic drivers that you need to get this board up and running.
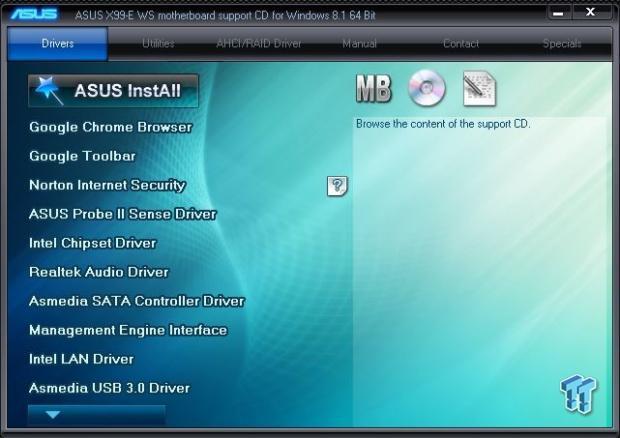
After inserting the driver disk, we come to the first screen, which shows the options available for this disk. Clicking on each of these sections listed will begin an install of the selected drivers.
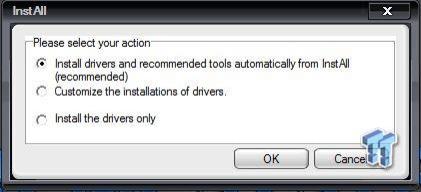
At the top of the list, you can see "ASUS Install"; clicking that will bring up the next screen. Using this will install all the needed drivers for you, so you do not have to click each one.
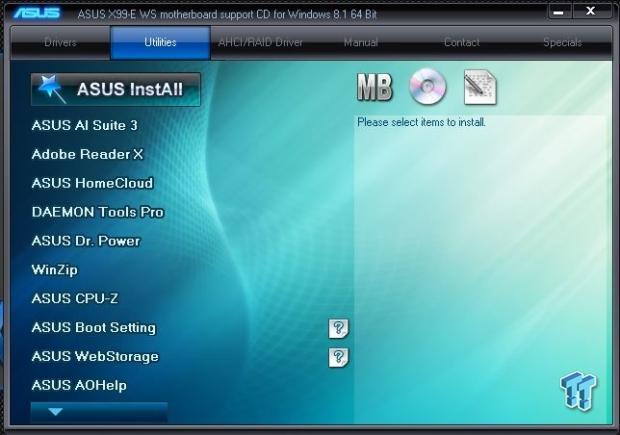
Here is the list of utilities that you can install.
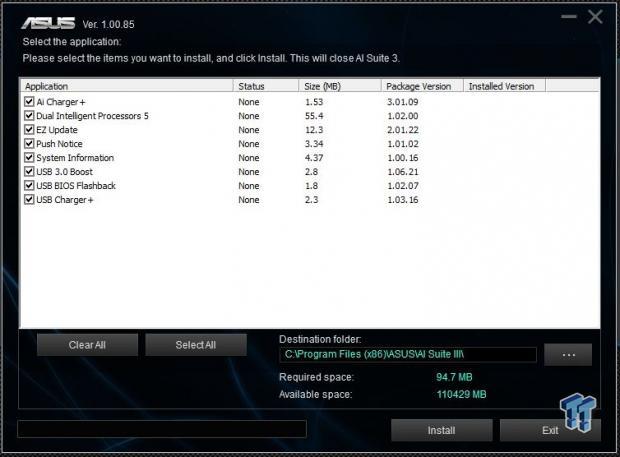
At the top of the list, you can see "ASUS Install"; clicking that will bring up the next screen. This will install the utilities bundle for you.
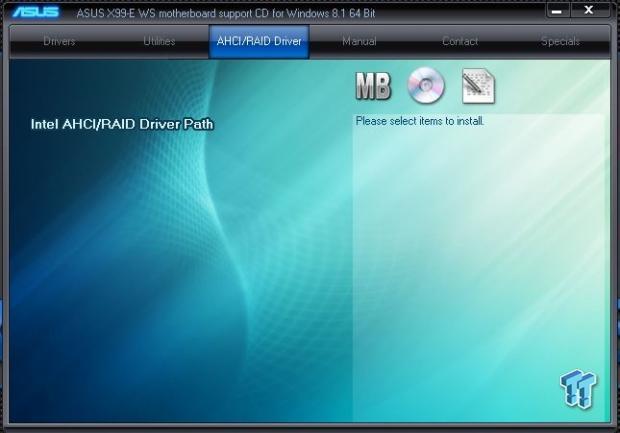
If you need RAID drivers, you can find them here.
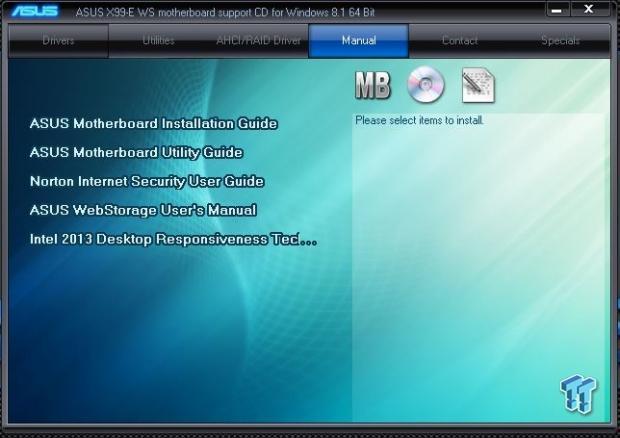
Here are manuals, in case you need them.
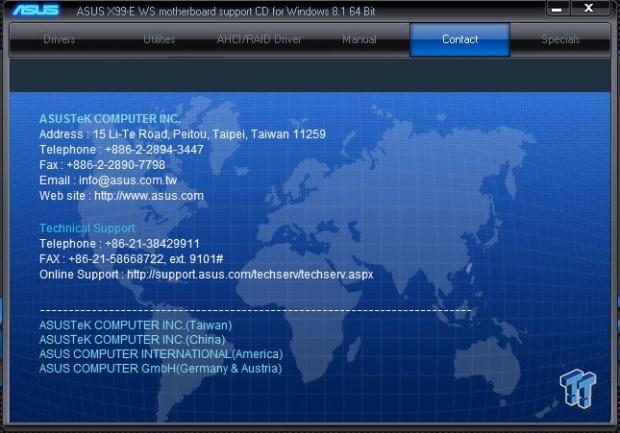
Should you need to contact ASUS, you can find that information here.
The last tab has specials for software.
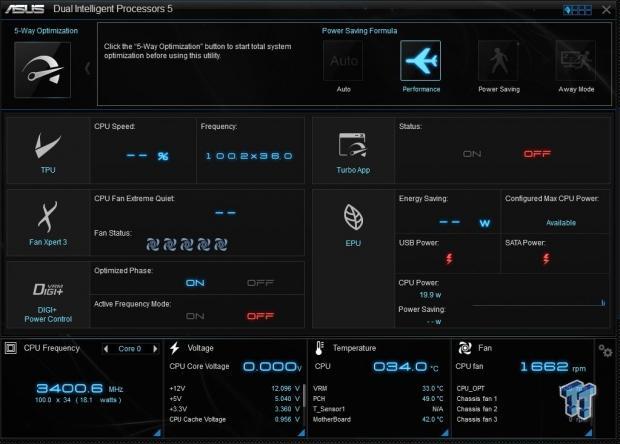
After you get the system up and running, install the ASUS AI Suite III.
Here we see the home screen for the AI Suite II.
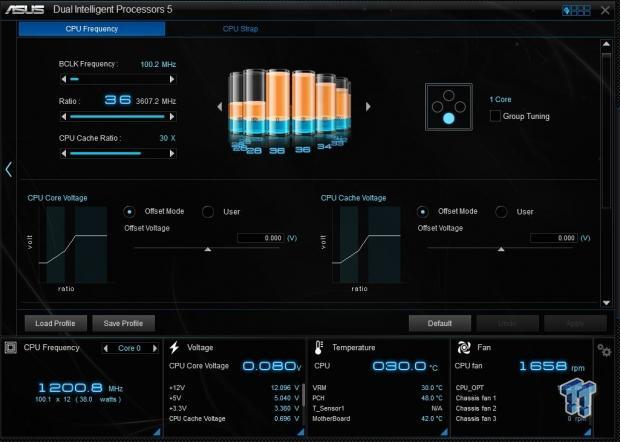
Here we can see various system settings that are currently used.
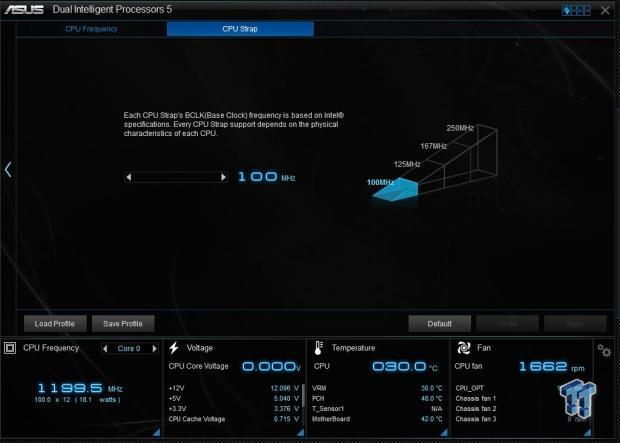
This shows the CPU strap.
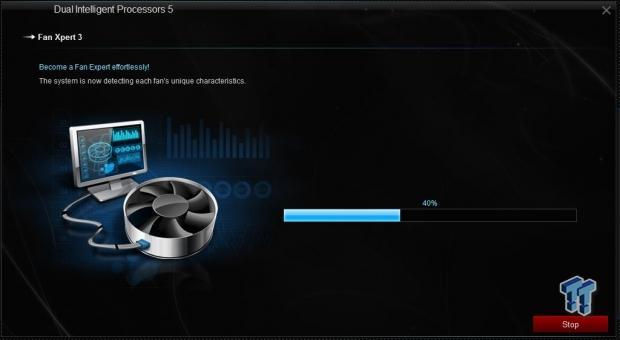
After clicking the "Fan Xpert" button, the system will be analyzed to see what type of fans are used.
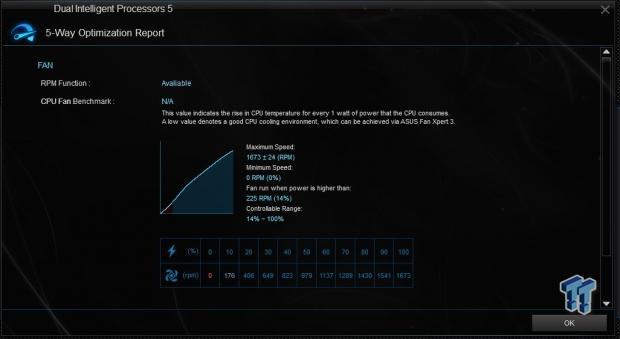
After it is finished, you will see a screen that shows active fans, and the profiles used. We only had CPU fans installed on our test bed.
The next series of screens will show how different settings for the BIOS can be adjusted.
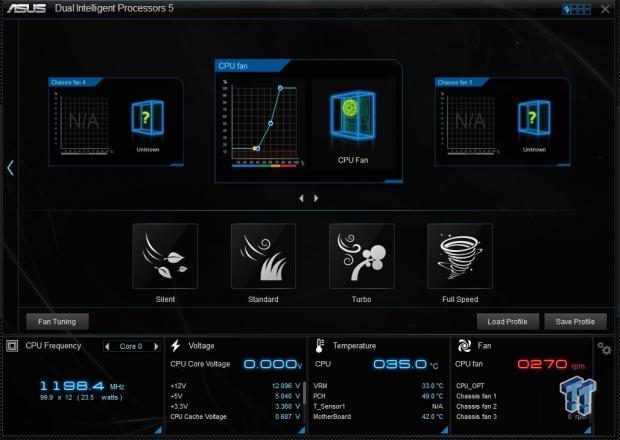
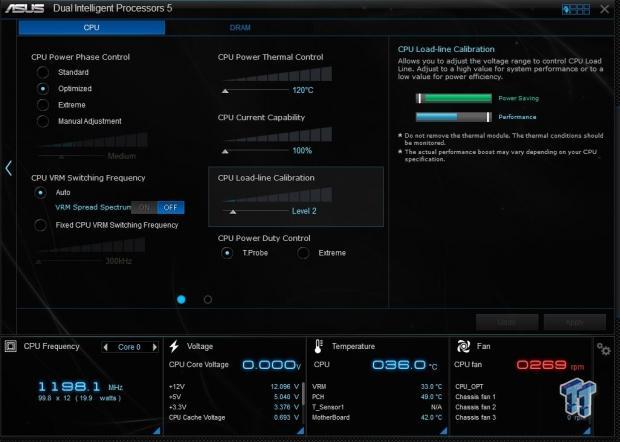
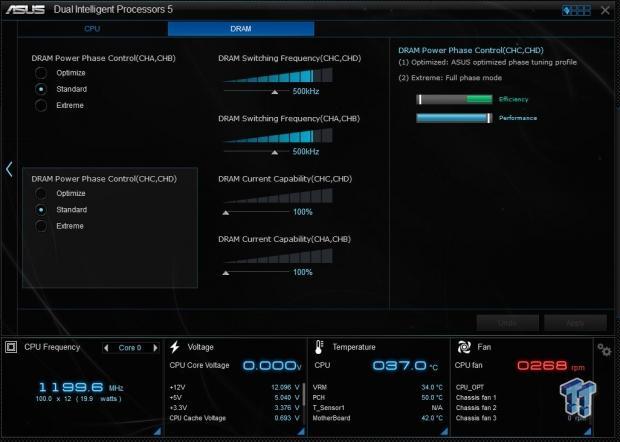
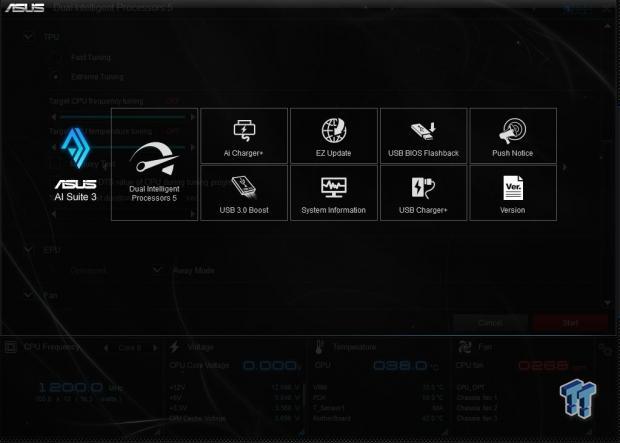
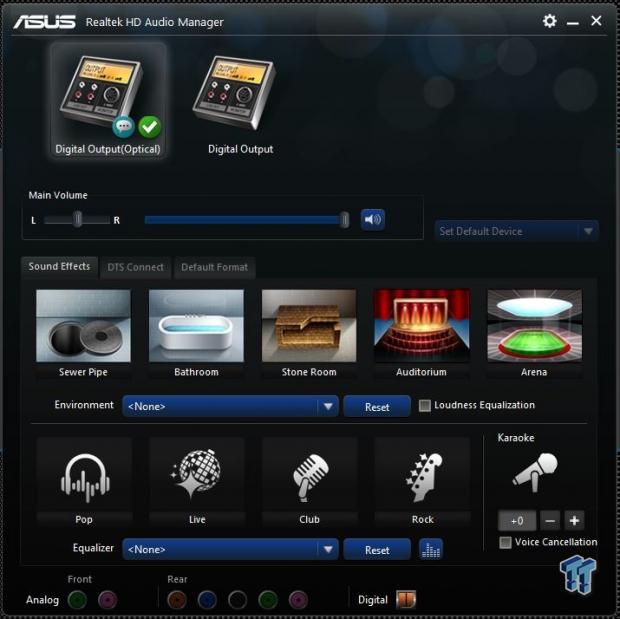
This is the ASUS Realtek HD Audio Manager screen.
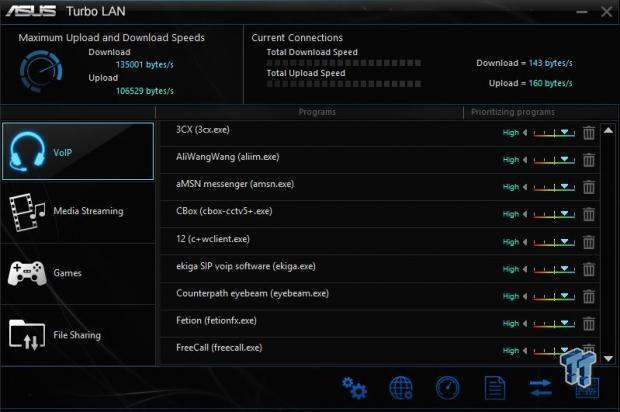
Here we see the Turbo LAN control screen.
Test System Setup

We would like to thank the following companies for their support in providing parts for our test system:

The processor we will be using is the Intel Xeon E5-2698 v3, which features 16 cores with hyper-threading; this will supply the processing power.
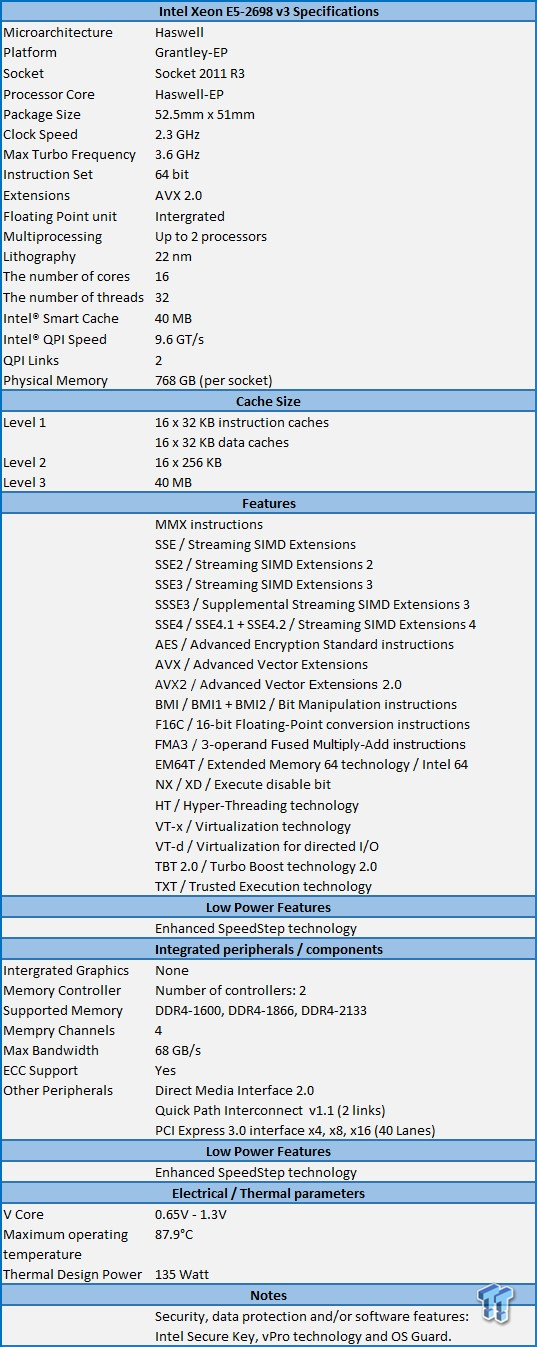
The Intel X99 Chipset will have support provided for up to 18 core processors, and provide overclocking abilities to CPUs that have overclocking features.
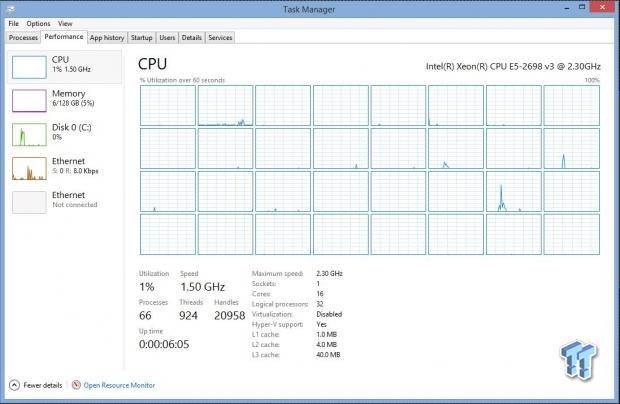
On our test bed, we will use an Intel Xeon E5-2698 v3 processor, which has 16 cores and 32 threads, with hyper-threading enabled.

In our tests, we will be using the new Crucial DDR4 memory, which has a speed of 2133 MHz, and a rating of CL15. We will use eight 16GB sticks of these kits, and that will bring us to 128GB of RAM. We have already taken a look at these memory kits, which you can find here: Crucial DDR4-2133 DRx4 RDIMM Memory Review - Testing up to 256GB
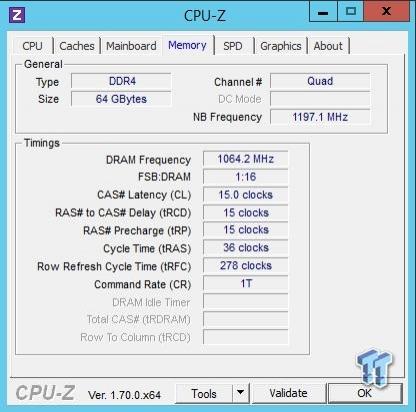
Here we can see the timings of the Crucial DDR4 memory that we will be using in our tests.
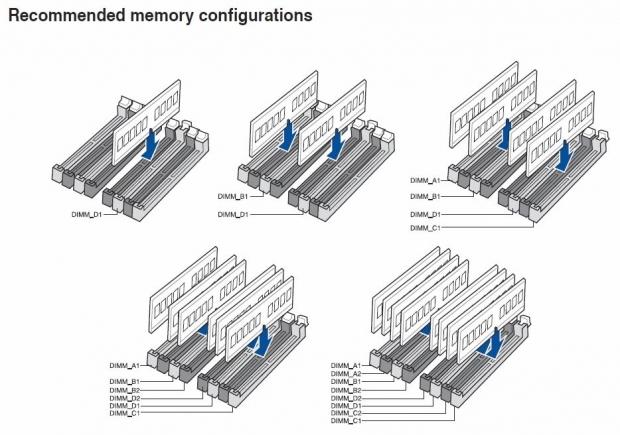
Here we see the preferred memory configurations used on the X99-E WS workstation motherboard. This is our first single socket 2011-R3 system in the lab, so we do not have other benchmarks to compare with our E5-2698 v3 16 core processor. All tests were run with default settings in the BIOS, which includes power saving features being turned on.
CPU Benchmarks
CINEBENCH 11.5
CINEBENCH is a real-world, cross platform test suite that evaluates your computer's performance capabilities. The test scenario uses all of your system's processing power to render a photorealistic 3D scene. This scene makes use of various different algorithms to stress all available processor cores. You can also run this test with a single-core mode to give a single-core rating.
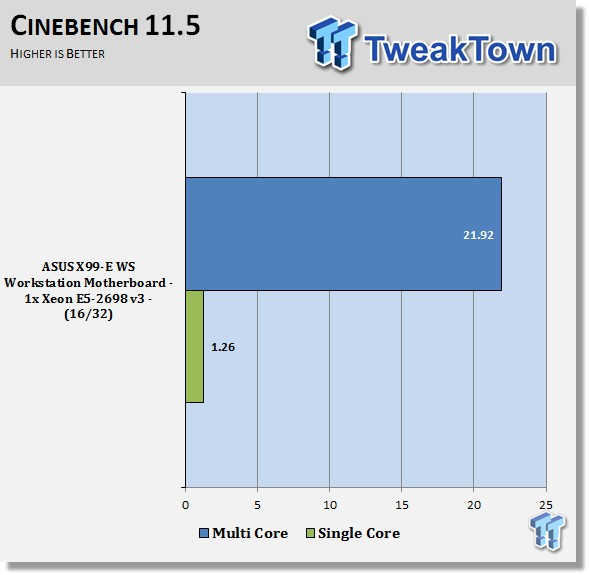
Here we are looking at our CINEBENCH 11.5 tests; the X99-E WS shows a good score here. X99-E WS has good BIOS optimization for performance in this test. The E5-2698 v3 16 core processor provides plenty of compute power in our tests.
CINEBENCH R15
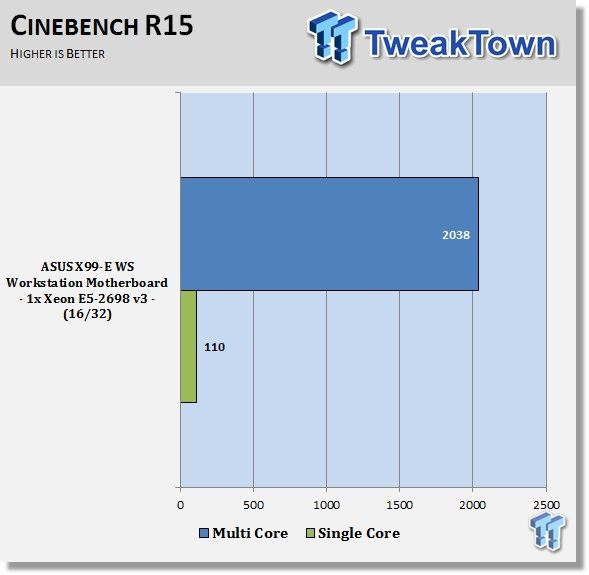
The X99-E WS has a good score in CINEBENCH R15, which shows very good performance optimization.
wPrime
wPrime is a leading multi-threaded benchmark for x86 processors that tests your processor performance. This is a great test to use to rate the system speed; it also works as a stress test to see how well the system's cooling is performing.
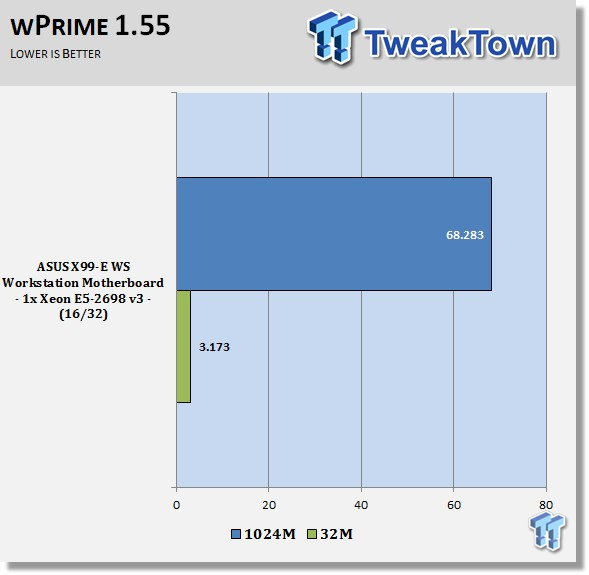
In wPrime, the X99-E WS is showing good scores. As we said before, these small score adjustments are not much to be concerned about with these tests.
Memory & System Benchmarks
AIDA64
AIDA64 memory bandwidth benchmarks (Memory Read, Memory Write, and Memory Copy) measure the maximum achievable memory data transfer bandwidth.
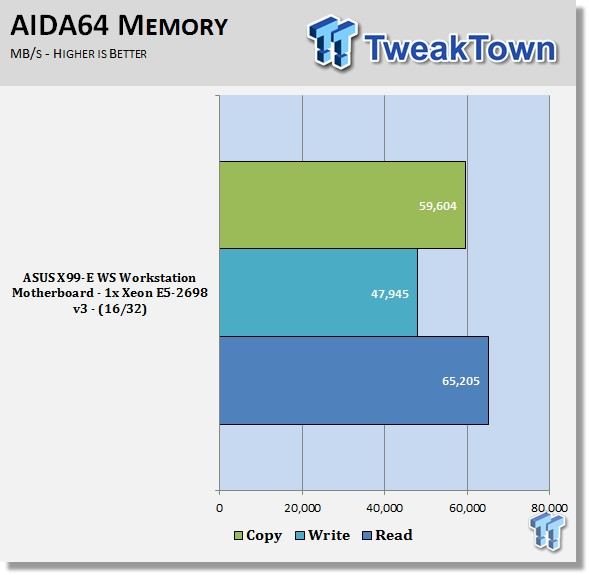
Memory bandwidth for the X99-E WS is looking very good. These numbers are about half of what a dual CPU system would get, so it does show good bandwidth with this setup.
Linpack
Intel Optimized LINPACK Benchmark is a generalization of the LINPACK 1000 benchmark. It solves a dense (real*8) system of linear equations (Ax=b), measures the amount of time it takes to factor and solve the system, converts that time into a performance rate, and tests the results for accuracy.
Linpack is a measure of a computer's floating-point rate of execution ability, measured in GFLOPS (Floating-point Operations per Second); ten-billion FLOPS is equal to ten GFLOPS.
Linpack is a very heavy compute application that can take advantage of the new AVX2 instruction. Since it puts a very high load on the system, it is also a good stress test program.
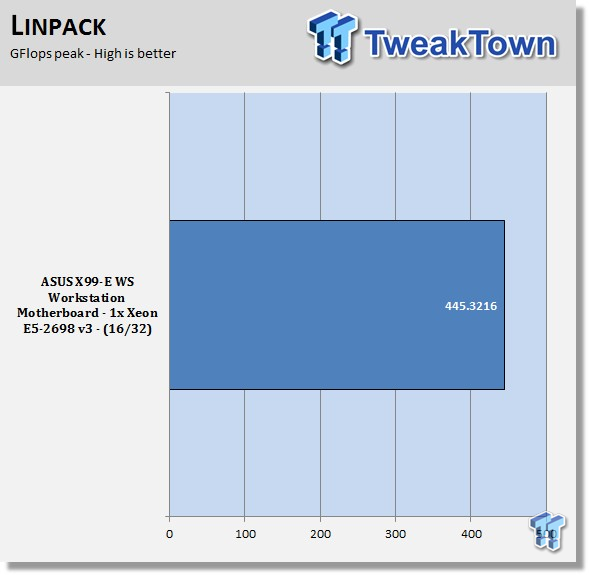
Linpack shows strong bandwidth numbers, and is comparable to other motherboards we have tested. These results are almost double the speed of our Ivy Bridge tests, and show just how well the new Haswell platforms perform. These speeds, coupled with fast DDR4, should give a real boost to application performance.
PCMark8
PCMark 8 is the latest version in the series of PC benchmarking tools by Futuremark. It is fully compatible with Windows 8, and can be run under Windows 7.
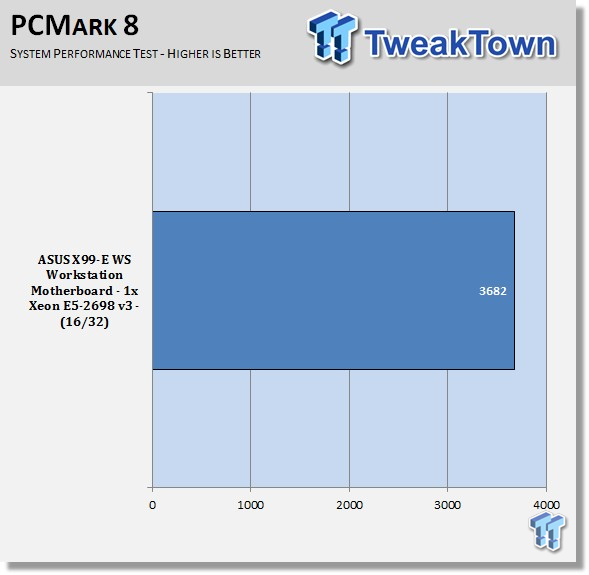
Our PCMark 8 tests were completed on a basic system; we used only one NVIDIA Quadro K5000 here. Using more video cards would increase this score a great deal, so this is only for reference.
SPECwpc
SPECwpc_v1.0.2 is a workstation benchmark that measures key aspects of workstation applications.
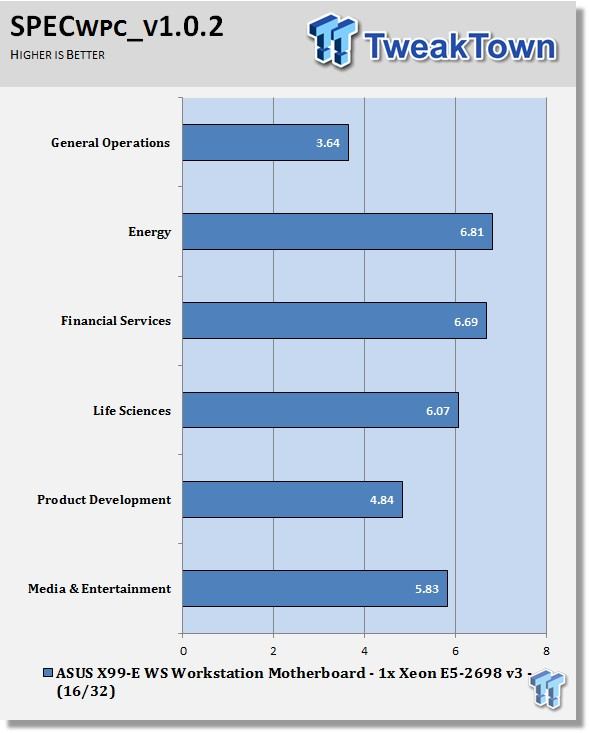
These tests do put a huge load on the system and take approximately eight hours to run on this system. SPECwpc puts a heavy load on the GPU.
Even small increases in scores show a big improvement in performance. Certain parts of this test rely on storage, so using setups with SSDs and RAID 0 would increase those scores.
Geekbench - Stream
Geekbench 3 is Primate Labs' cross-platform processor benchmark with a new scoring system that separates single-core and multi-core performance, and new workloads that simulate real-world scenarios. It also includes STREAM based memory tests, which we will include in our reviews.
According to Primate Labs', the STREAM memory tests perform the following functions:
?STREAM copy: The STREAM copy workload tests how fast your computer can copy large amounts of data in memory. It executes a value-by-value copy of a large list of floating point numbers.
?STREAM scale: This workload is similar to STREAM copy, but each value is multiplied by a constant during the copy.
?STREAM add: The STREAM add workload reads two large lists of floating point numbers value-by-value, adds corresponding values, and stores the result in a third list.
?STREAM triad: This workload combines STREAM add and STREAM scale. It reads two lists of floating point numbers value-by-value, multiplies one of the numbers by a constant, adds the result to the other number, and writes that result to a third list.
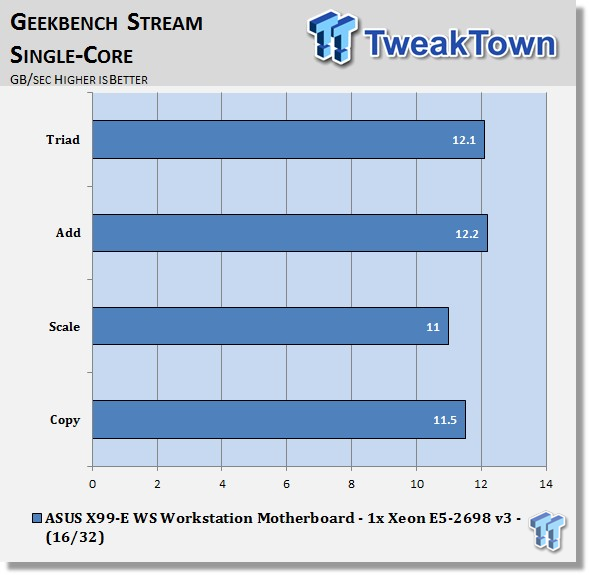
Here we are looking at the single-core STREAM memory tests. Bandwidth is about where it would be expected for single core applications.
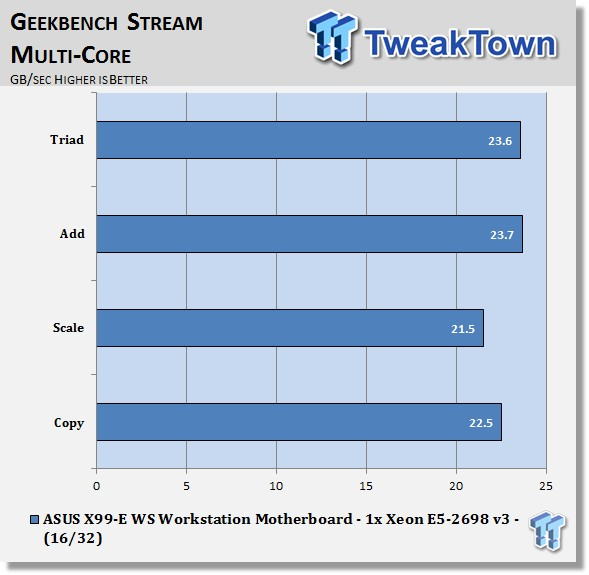
Now we are looking at multi-core STREAM tests. The speeds we are seeing are a little faster than advertised bandwidths for our Crucial Memory kits, which shows these new X99 platforms from ASUS can squeeze out fast memory bandwidth.
Passmark - PerformanceTest 8 - Memory
We will also start using Passmark Performance Memory tests on our reviews.
Acording to Passmark:
This memory test suite contains a number of tests that exercise the memory sub-system of the computer (RAM). All tests use a combination of 32-bit and 64-bit data when reading or writing from or to RAM.
Memory - Allocate Small Block:
This test measures the time taken to allocate and free small zeroed memory blocks (around 100KB block size).
Memory - Cached:
This test measures the time taken to read a small block of memory. The block is small enough to be held entirely in cache (if one is present).
Memory - UnCached:
This test measures the time taken to read a large block of memory. The block is too large to be held in cache.
Memory - Write:
This test measures the time taken to write information into memory.
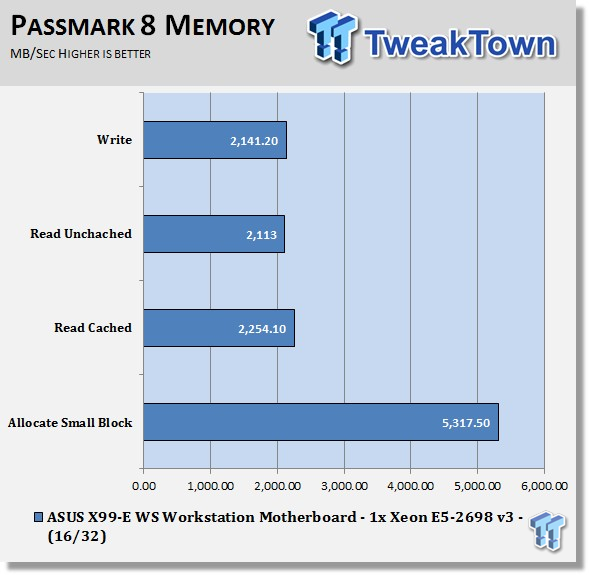
Just like in Geekbench STREAM Memory tests, we see very good speeds in our tests with Passmark 8.
UnixBench and SPEC CPU2006v1.2
UnixBench 5.1.3
UnixBench has been around for a long time now, and is a good general-purpose bench to test on Linux based systems. This is a system benchmark, and it shows the performance of single-threaded and multi-threaded tasks.
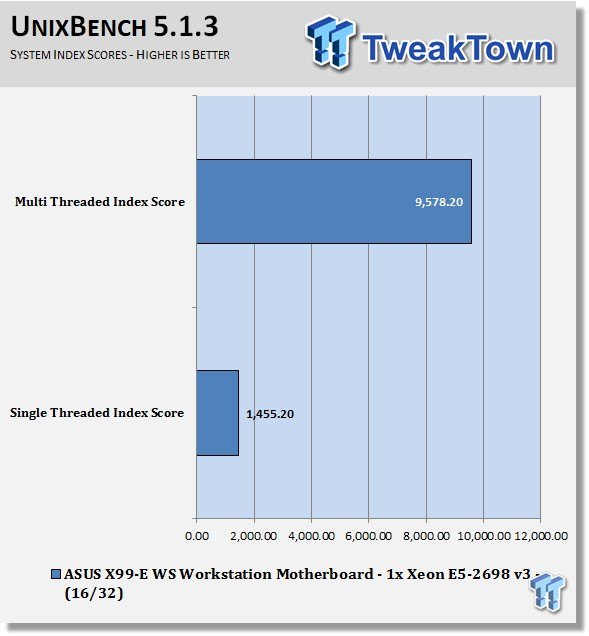
Synthetic benchmarks only show part of the performance of a motherboard. When using tests that are more complex, we will start to see a different trend in the scores. UnixBench starts to show what the X99-E WS and E5-2698 v3 can really do well, and that is multi-threaded workloads.
SPEC CPU2006 v1.2
SPEC CPU2006v1.2 measures compute intensive performance across the system using realistic benchmarks to rate real performance.
In our testing with SPEC CPU2006 we use the following basic commands to run these tests:
" Runspec --tune=base --config=tweaktown.cfg ," then " int ," or " fp ."
To do multi-threaded, we add in " --rate=32 ."
When SPEC CPU first came out, these tests could take up to a week to run, but as computers become faster, our tests now take up to four days for a full run, and even less on some systems.
The user can do many things to effect the results of CPU2006 runs, including compiler optimizations, add-ons like Smartheap, and different commands used to start the tests.
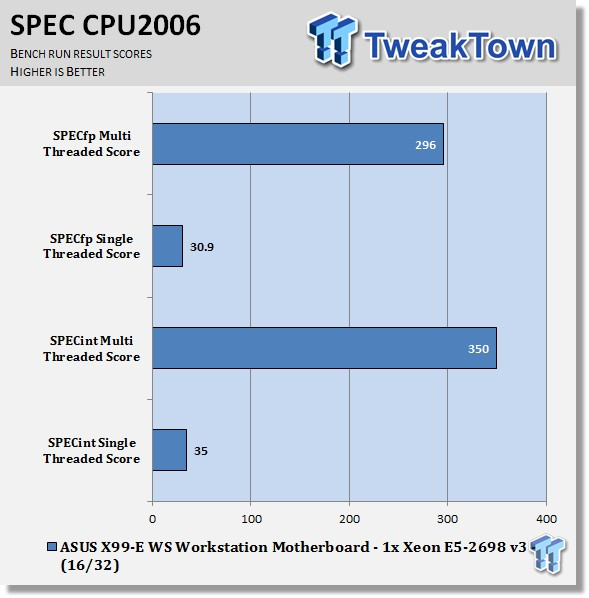
This benchmark has many different commands to use depending on what the user is looking for. For our tests, we used basic commands that run a full test with a base tune.
Here you can see the SPEC scores after full runs for Integer (int) and Floating Point (fp) tests.
Single-core runs show how fast (speed) a CPU can perform a given task. In the multi-core runs, we set SPEC CPU2006v1.2 to use all threads to measure the throughput of the system.
The additional cores/threads of this system have a huge impact on performance in these tests and really show the amount of horsepower that a single socket motherboard has.
Single-threaded results are still very important, but when you need many single-threaded apps to run; moving to a CPU with more cores is the way to go.
This is where the X99-E WS and E5-2698 v3 starts to shine, multi-threaded interger workloads.
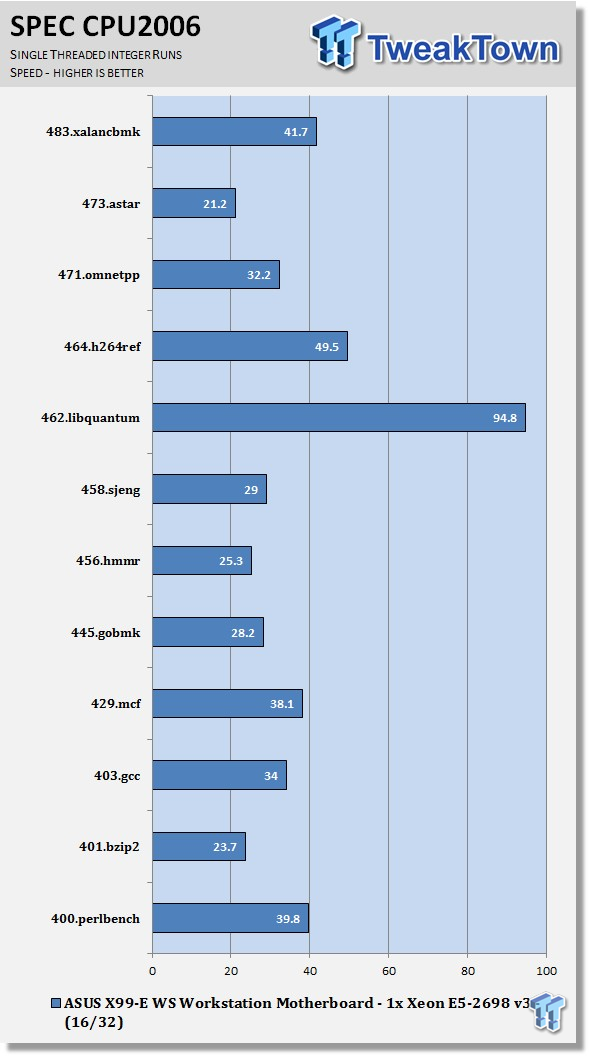
Looking at the results of single-threaded integer runs, we can get an idea of speed at which the E5-2698 v3's can crunch through the different integer tests. Not all CPUs are equal here, and ones that have a higher speed will perform these tests faster. Naturally, using an overclocked system or CPUs with a higher stock speed will generate higher results.
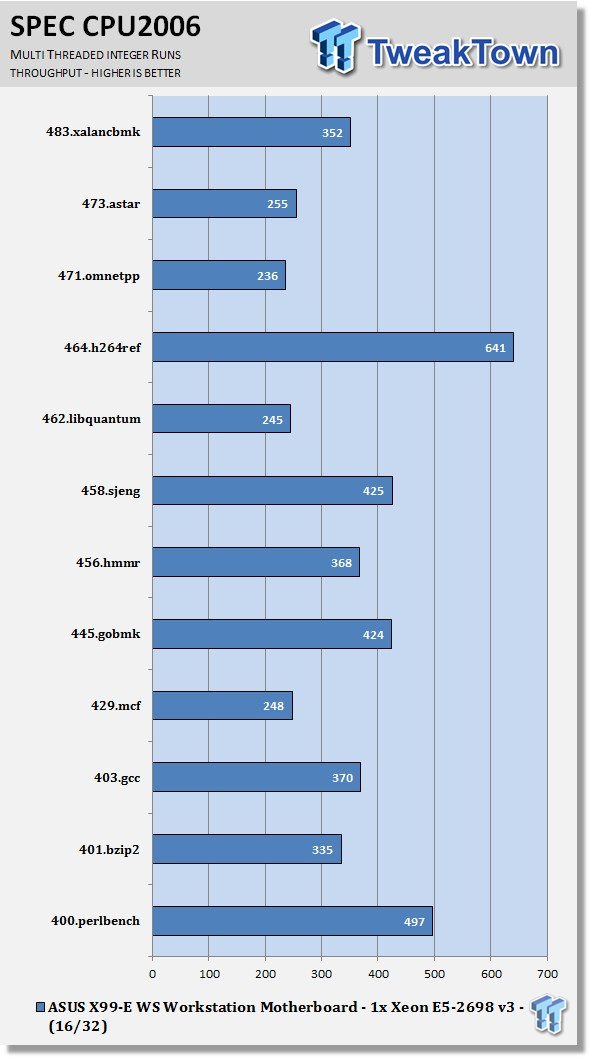
Now we run the test using all 16 cores/32 threads on the E5-2698 v3 processors to measure the throughput of the system. In this test, more cores/threads will have a greater effect on the outcome.
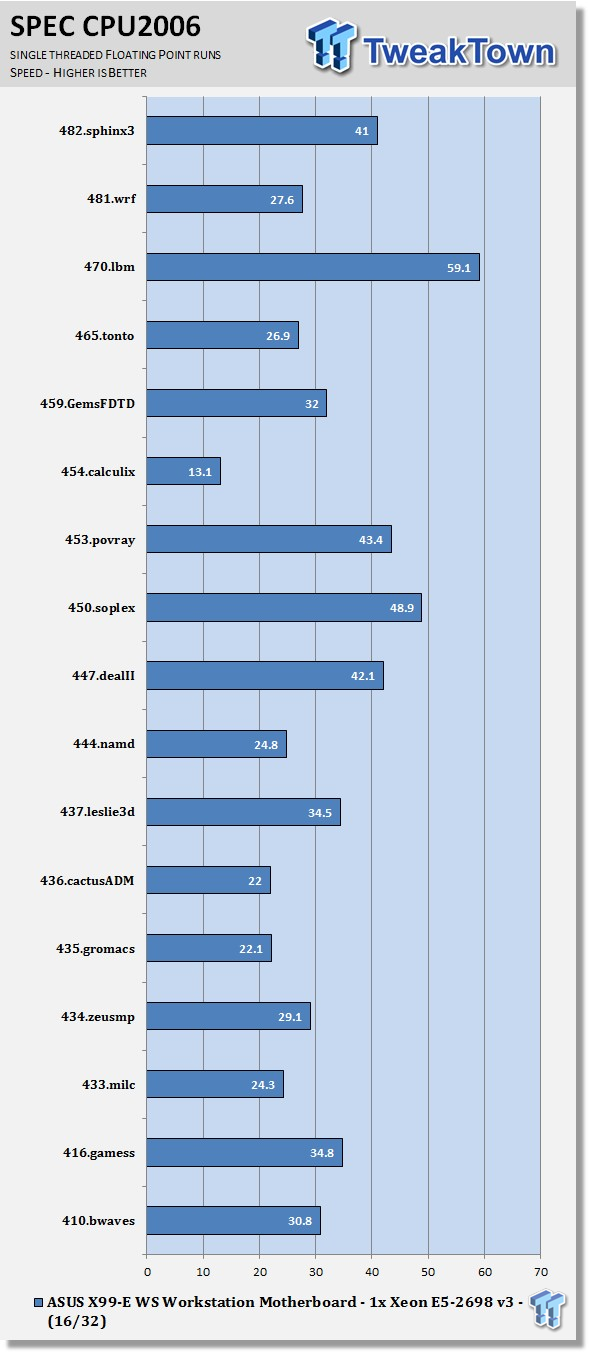
Just like the integer tests, we now run the floating-point tests in single threaded (speed) mode.
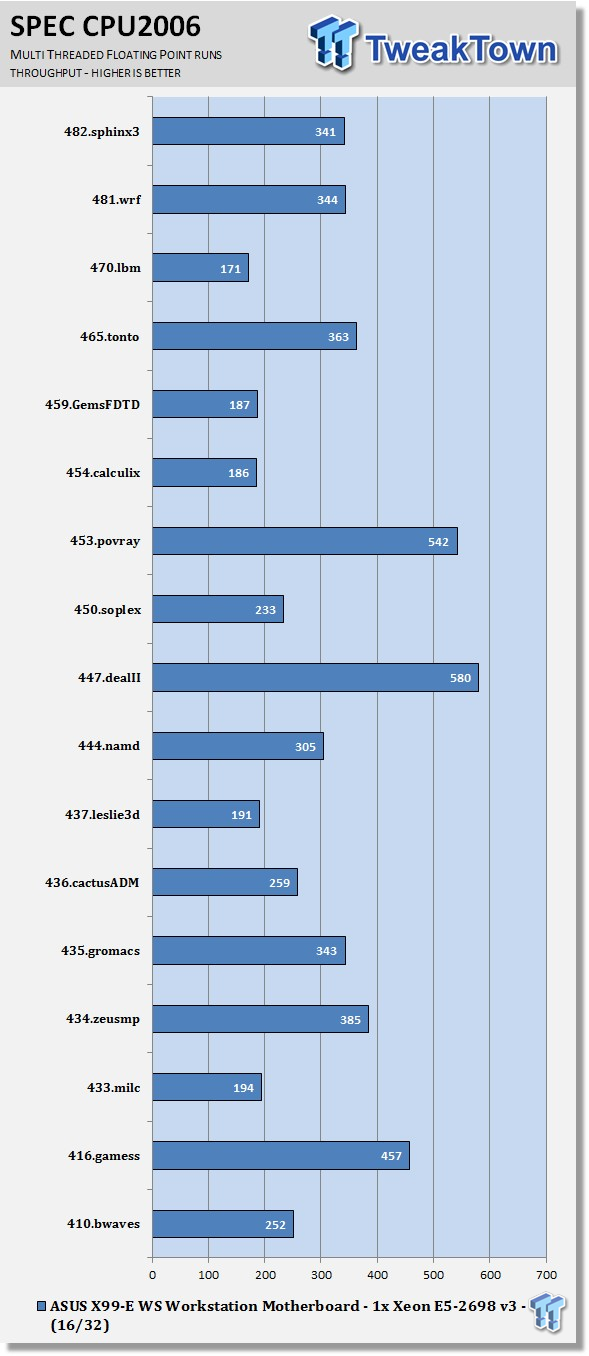
Here we see the results of the multi-core floating-point run that uses all 16 cores/32 threads on the E5-2698 v3 processor. Like the multi-threaded integer test, more cores/threads will have a greater impact on the test.
Just like we saw in the integer multi-threaded tests, the X99-E WS and E5-2698 v3 really takes off here.
Power Consumption & Final Thoughts
Power Consumption
We have upgraded our power testing equipment, and now use a Yokogawa WT310 power meter for testing. The Yokogawa WT310 feeds its data through a USB cable to another machine where we can capture the test results.
To test total system power use, we used AIDA64 Stability test to load the CPU, and then recorded the results. We also now add in the power use for a server from off state, to hitting the power button to turn it on, and take it all the way to the desktop. This gives us data on power consumption during the boot up process.
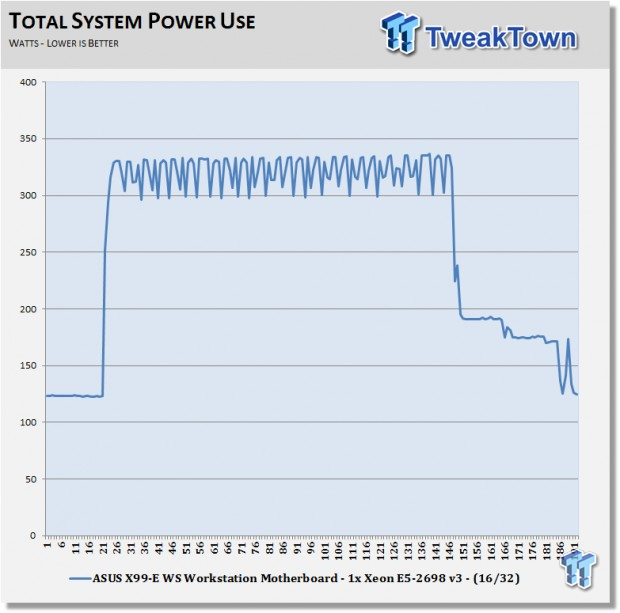
The X99-E WS uses ~125 watts at idle on the desktop; it peaks out at ~325 watts under full load. The power use is slightly higher than regular workstation motherboards because we have the extra NVIDIA Quadro K5000 installed on our motherboard.
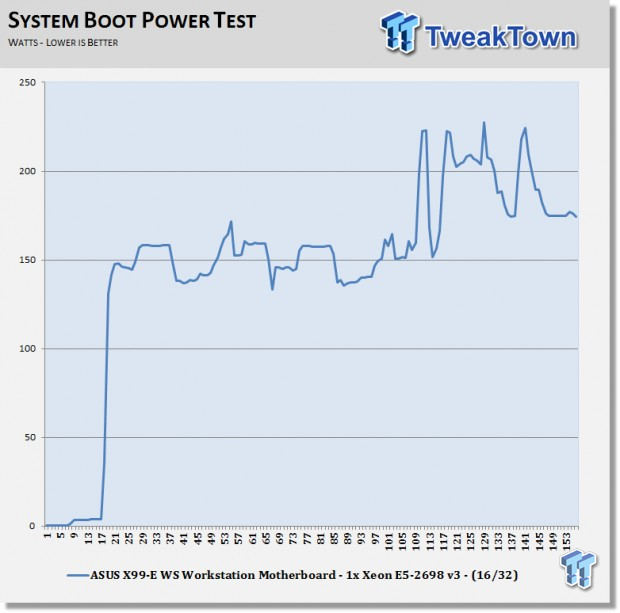
With the X99-E WS, we see only peak power use of ~225 watts during the boot up process. The system then settles down to ~125 watts after the boot up is completed.
Final Thoughts

Back in April, we took a look at the ASUS Z97-WS Workstation (Intel Z97) Motherboard Review, which we found to be a very powerful workstation motherboard.
Now with the release of Intel's Haswell E5-2600 v3 Socket 2011-R3 processors, we can really step up the computing power of single socket motherboards like the ASUS X99-E WS. The X99-E WS motherboard is a feature packed system that can handle Four-Way GPUs and processors with up to 18 cores. This motherboard is about as high-end as you can get for single socket systems, but what really sets it apart is that it also overclocks, and would be a perfect fit for a processor like a 5960x.
The built-in features for overclocking CPUs and DDR4 memory can really increase the system's performance to high levels, and can be done with just a few clicks in the BIOS. You may not be able to get super high-end overclocks with this feature, but what you do get is easy to use, and enhances performance a great deal. With these features in the BIOS, ASUS has made overclocking something that just about everyone can do, no matter how knowledgeable they are in overclocking.
In the lab, we set up the Z97-WS with a 4770K, and hit the auto-overclocking feature in the BIOS. This achieved a 4.5GHz overclock that has been stable under all conditions for many months now, and we expect the X99-E WS will perform the same. This alone provides a great deal of value to system builders who can build up a system, and OC is easy and safe for end users. If you are skilled in overclocking, the BIOS provides all the tools to achieve higher overclocks to squeeze out every bit of performance you can get.
Besides the Four-Way GPUs, and overclocked processor and RAM, the X99-E WS also doubles up on the storage capabilities when compared to the Z97-WS motherboard. With all the computing power the X99-E WS provides, having plenty of storage to work on large files is necessary. The X99-E WS provides that with a huge array of SATA ports that can create large storage pools using RAIDs 0, 1, 5, and 10, and the SATA Express ports provide high speed storage abilities.

We have used several ASUS workstation class motherboards in the lab now, and we feel that ASUS has become the gold standard for BIOS's and features. ASUS has developed its version of the UEFI BIOS that has advanced capabilities such as auto overclocking features, Five-Way Optimization with CPU Performance Boost, Energy Efficiency, Fan Xpert 3, Digital Power Control, and Turbo App, which shows how serious ASUS is in not only making motherboards, but also designing features to match users' needs and requirements.
We find the X99-E WS retail package to be about as complete as you can get; you get everything you will need, and then some. Sure, you will end up paying a little more for these extra accessories, but we feel that it is nice to not have to go looking for extra cables when purchasing a motherboard. Motherboards should just come with everything you need, and the X99-E WS does.
Not only is the X99-E WS a premium workstation motherboard, but it would also make a higher-end gaming system that is more than capable of running demanding games.
PRICING: You can find the ASUS X99-E WS Workstation Motherboard for sale below. The prices listed are valid at the time of writing, but can change at any time. Click the link to see the very latest pricing for the best deal.
United States: The ASUS X99-E WS retails for $519.00 at Amazon.
Canada: The ASUS X99-E WS retails for CDN$739.21 at Amazon Canada.
