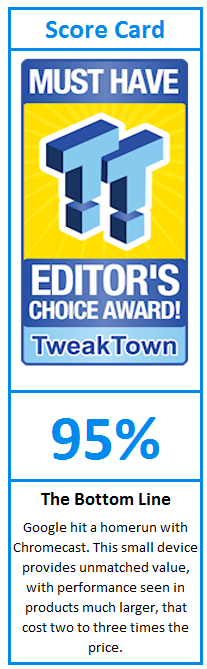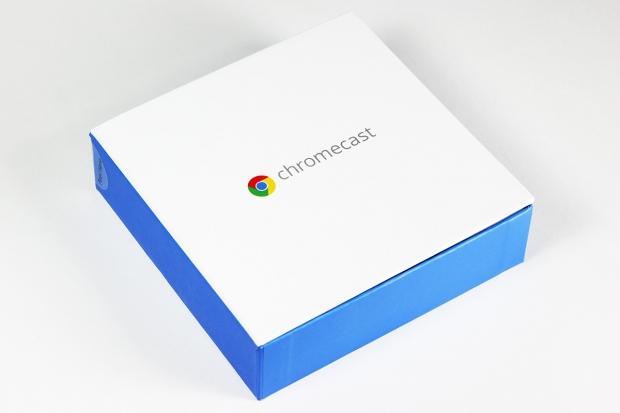
In the past few years, a dilemma has arrived for many of us who enjoy much of our video entertainment from online sources such as Netflix, YouTube and Google Play. Sure, we have had things like Roku boxes, Apple TV devices, and even smart TV's that handle everything just fine, but the problem with many of these devices boils down to one thing - simplicity. Often times those with a less technical background have issues setting up these devices, or getting everything to work correctly. However, Google recently released a new device that solves this issue once and for all.
Google's Chromecast is a small HDMI dongle that is not much larger than a USB thumb drive. The device is designed to plug into your HDTV and stream content from the internet over your Wi-Fi network via input from your smartphone, tablet or Chrome Browser. At the moment Chromecast only features three supported applications: Netflix, YouTube and Google Play. Google says that there will be more support added in the future, and there are other ways to get unsupported content onto the device, but we will talk about that later.
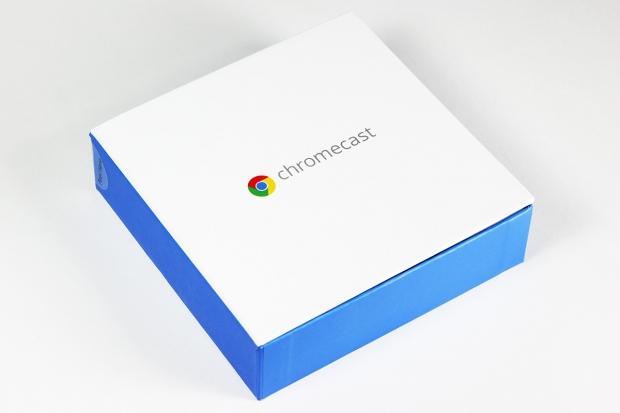
Priced at just $35, the Chromecast sold out in stores and online within 48 hours of its launch. Google said that those who ordered within the first 24 hours would receive three free months of Netflix with their purchase. If you factor in that three months of Netflix cost around $24, this meant that the Chromecast hardware only cost about $11 in theory. As of this review, the Chromecast is back in stock online and in stores, and Google has reinstated the three free months of Netflix deal.

Now that I have clued you in on what the Chromecast is, let's take a look at the actual device. Google ships the Chromecast in a small white box with everything packaged quite efficiently. My box showed a little damage to one corner, but this was indicative of the shipper and not Google. Fortunately the Chromecast was not damaged, nor were any of the accessories.

Upon opening up the box, you are presented with the Google Chromecast dongle, neatly cradled inside a moulded plastic shell. Opposite of the Chromecast are simple setup instructions printed on the lid. Yes, if you are wondering, setup is easy enough to be printed on a box lid. When we remove the plastic shell that cradles the Chromecast, the USB power adaptor, USB cable and HDMI extension are all present.

With all of the accessories out of the bags, we can see things a bit more clearly now. Even though the Chromecast is HDMI 1.4 compatible, the device does require an external USB power source. This is because the dongle requires more power than HDMI 1.4 can provide. If your HDTV has a USB port, you can use this as the USB power source, or you can use the included AC wall adapter. Additionally, Google has included a small HDMI extension which allows the Chromecast to work on TV's with shallow HDMI ports, or HDMI ports that are placed closely together.


Looking closer at Chromecast itself, we can see that the device is pretty plain with a simple white screen printed logo. A reset button is present on the bulbous end as well as the micro USB power port. The HDMI connector is gold plated and the pins appear to be gold as well. I would like to note that the Chromecast is much heavier than I expected. I would feel confident saying that it weighs close to what my HTC One smartphone weighs.


In case you wanted a few closer shots, I popped on the Macro lens for some up close photography. Here you can see inside the HDMI connector and we can see that the pins are, in fact, gold plated. You can also see that the housing is quite thick, which is why the extension cable may be needed in some cases. The back of the casing is also shown, and you can see that the Chromecast's serial number is prominently displayed at the top of the list.


Setting up the Chromecast is quite simple actually. Out of all of the set-top boxes and streaming devices I have owned, the Chromecast is by far the easiest to set up. It is so simple in fact that I went from unboxing the device to watching a movie on Netflix in less than two minutes.
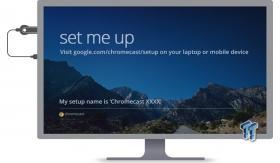
Setting up the Chromecast is as simple as plugging the device into a free HDMI port, then plugging up the USB power cable to either a free USB port on your TV or using the supplied USB wall adapter. Once plugged in, simply switch your TV's input to the correct HDMI port and you will be prompted with a setup screen that ask you to visit a setup page at Google.com to proceed with the setup. I chose to set up my Chromecast through my smartphone and used it to set the Wi-Fi network and pair the devices.
At this point you need to decide which device you will be using to control your Chromecast. Android and iOS based smartphones and tablets are compatible, as are Windows and Mac based PC's. Additionally, those who own a Chromebook or use Google's Chrome Browser can control the Chromecast through dedicated apps as well. As long as the device you want to use meets the requirements below and you have a wireless network connection, things should run smoothly.
- Android Gingerbread 2.3 & higher
- iOS6 & higher
- Windows 7 & higher
- OS X 10.7 & higher
- Chrome OS (Chromebook Pixel on Chrome 28 & higher)
For the purpose of this review, I will be setting things up on my HTC One, which runs Android 4.1.2. If you would like to set your Chromecast up on another device, Google has composed a guide that can help you out.
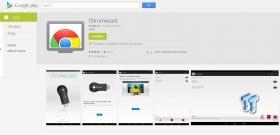
To get started "casting" to your Chromecast from your smartphone, you first need to download the Chromecast app from the Google Play Store. The file is quite small and only took seconds to download and install on my HTC One.
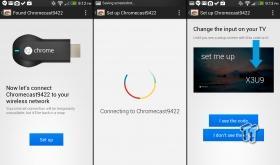
Once installed, run the app and if you have chosen to setup the Chromecast using your smartphone, then you will be prompted with a setup screen. Simply press the blue button and let the app do its thing. Once you have established a connection between the phone and the Chromecast, a new screen will pop up that gives you a code. If the code you see on the screen is the same as the code you see on your TV, then everything correct and you can click the "I see the code" button.
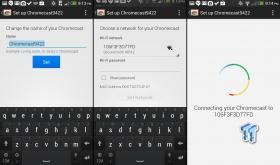
Now it is time to set up the connection to your Wi-Fi network. Again, if you set up your Chromecast using your PC, ignore this paragraph. Once you click the "I can see the code" button, you will be prompted to give your Chromecast a name. This is really handy if you have multiple units as you can name them "CCBedroom" or "CCDen" or anything you want. I left mine set to the default name. Next you will be prompted with a network setup screen. Select your Wi-Fi network and then enter your password and click "Set network."

If everything was correct, you should see a connected screen. And that's it! Your Chromecast has been set up. At this point your TV will display a "Ready to Cast" screen and will show which Chromecast is plugged in as well as the Wi-Fi signal strength.
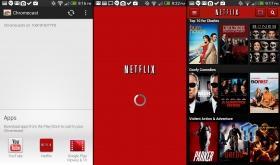

Now that everything is connected and setup it is time to move on to using the Chromecast to stream some content to your HDTV. I chose to check out a movie on Netflix first. Make sure the Chromecast app is running and then open the Netflix app on your device. You will notice a new icon in the top right corner of the apps screen. This is the "Cast Button," it will allow you to "cast" the video on Netflix to your HDTV.
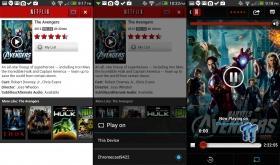

Before you select your movie, click the Cast Button and select the Chromecast Device you wish to stream to and then select the video you wish to play. As you can see, I picked "The Avengers." When you click play, you will see the TV switch to the Netflix loading screen and in just a few seconds, the movie will begin playing. The stream is 1080p, if the movie you select is available in 1080p. This works the same for YouTube and Google Play Movies.
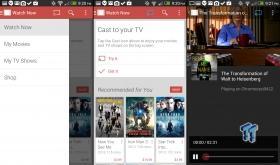
Using Google Play Movies to stream movies and TV shows works pretty much the same way. Download the app (most Android devices already have it installed) and then find the content you wish to watch, and use the "Cast Button" to send it to your Chromecast.
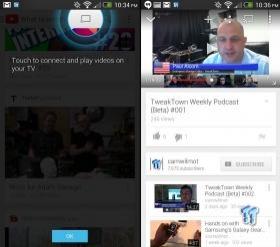
As you expected, YouTube functions exactly the same way. Find the video you want to watch, and then send it to your TV with the "Cast Button" at the top of the screen. You will have to select the videos quality level from within the app for it to appear in HD on your TV.
For those of you who are worried about mobile data usage or tying up your phone's Wi-Fi signal, you have nothing to worry about. Once you "cast" a video to your TV from your PC, tablet or smartphone, the Chromecast dongle takes over and all the data is streamed directly between your Wi-Fi router and the Chromecast itself. The only data your device passes along is the URL, timestamp and other relevant information needed for the Chromecast to load what you want to watch.
While the Chromecast is playing a video on your TV, you are free to use your mobile device however you want. You can browse Netflix, Google Play and YouTube and queue up "TV Playlist" for a seamless viewing experience. The device will also let you stream music over Google Play Music as well, and there are rumours that Amazon, Spotify, Plex and Hulu are working on apps that will bring their services to Chromecast too.
Over the last few years, I have had several set-top boxes ranging from the original Roku, all the way to a custom built Raspberry Pi media center, and I can honestly say that Google's Chromecast is the easiest to set up and use, by leaps and bounds. The only con that I can see at the moment is the lack of supporting apps. Once Amazon, and Spotify release their supporting apps (if they do), the Chromecast will be in the top three streaming devices on the market.

If Plex releases their supporting app, then all bets are off and the Chromecast could take over to become the dominating set-top box / HDMI Dongle on the market. This would make me one very happy man as my entire home media network revolves around Plex and some very hard to use Android based media centers. With Plex, users could buy a cheap Chromecast to easily integrate new HDTV's and projectors into their media networks with very little work.
Google already has an SDK available in beta form for the Chromecast and there are many developers using it to create some amazing "casting" applications already. Once Google releases a full version of the SDK and API, I expect that we will see many services jump on the Chromecast bandwagon.
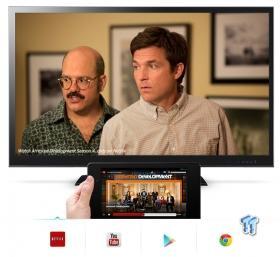
Overall I feel that the Chromecast is a very well built product. When you combine its ease of use with its low $35 price tag, you will be hard pressed to find a better value being offered on the market at this time. I like the Chromecast so much that I have purchased an additional three units that will allow me to cast to the second TV in my home, as well as one to leave at my girlfriend's house. The third will be relegated to travel duties. Google hit a homerun with the Chromecast, and if their past hardware update cycle is any indication, Chromecast 2.0 should arrive next summer and be leaps and bounds better than the first revision that is already quite good.