We'd prefer HDR 4K and 8K videos for the extremely realistic visual experience. But without exception, many of us are deterred away by the large file size. This is not only a big challenge for our computers and smartphones, but also for online sharing and even for post video editing.
For example, a 5-min 4K 30fps video shot by iPhone takes up 1.75GB (850MB). Obviously, it is impossible to share this video via Facebook Massager or emails like Outlook, Gmail, and Yahoo Mail as it's much larger than the maximum supported size, 25MB. What's worse, with many large videos on your iPhone or laptop, you cannot download one more app and face annoying issues like quit, crash, and freeze.
And that's why we come to solve your problems with VideoProc, an all-in-one desktop program. But in the first place, I think you should know what factors are affecting the video file size.
Why Are Videos So Large
The file size of a video is determined by various factors. Besides the duration, it is affected by the bitrate, the resolution, the frame rate, and the coding scheme.
- Bitrate refers to how much data are output from your video per second.
- Resolution shows the number of horizontal and vertical pixels in one frame.
- Frame rate is the number of frames delivered in one second.
Briefly speaking, the higher these values, the larger the video is. The crucial method to reduce file size is to compress these data. And that's how the coding scheme affects video size. H.265/HEVC, VP9, and AV1 are efficient codecs that have been adopted into practice. With these codecs, especially H.265, we are enabled to reduce video size by 50% without visual quality loss.
Therefore, all the factors above provide vital clues guiding us to find out ways of shrinking video file size - compressing the video with an efficient codec, changing the bitrate, frame rate, and resolution, and cutting the video into a shorter clip.
They seem to be separated methods but easy to be completed in one program, VideoProc. It is a piece of multimedia software on Windows and Mac with several handy tools baked in, including the best video compressor, video converter, video editor, and screen recorder, just to name a few.
VideoProc is compatible with 370+ formats ranging from mainstreaming formats (MP4, MKV, MOV, FLV, MPEG-4, 4K, 2.7K, etc.) to rare ones (ProRes, M2TS, AV1, VP9, 3D, 360° VR videos, etc. ). And it offers both customizable codec settings and well-rounded outputs. So you can load any videos to VideoProc, and compress them to fit Facebook, Instagram, or Emails. Another benefit of VideoProc is the ultra-fast compression process. By full-GPU acceleration, 4K video compression reached up to 7x faster than others and HD video compression to 47x real-time faster while lowering CPU usage to 40%.
Let's walk through solutions from VideoProc one by one.
How to Compress a Video without Losing Quality
VideoProc supports advanced coding methods HEVC, VP9, and AV1 shortly after they were launched, among which, H.265/HEVC is regarded as the most efficient and universal one. If your large video was encoded with H.264, MPEG-4, or VP8, re-encoding it with H.265 would shrink its size without visual quality loss. Here's how to compress video with H.265 in VideoProc.
Step 1. Launch VideoProc, and you'll be presented with four utilities on its homepage. Select Video, which is designed for video converting and editing.
Step 2. Drag and drop a video or multiple videos to the main UI of VideoProc. It can batch process loads of videos regardless of their original formats.
Step 3. Click the Video option at the bottom, where you can find varied output formats. Then choose MP4 HEVC for the purpose of getting a smaller video file without degrading the video quality.
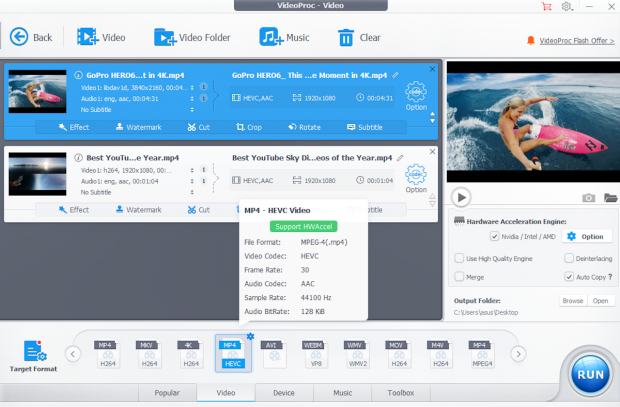
Step 4. Click Browse in the Output Folder option to locate a folder to save the compressed video.
Step 5. Tick the hardware acceleration engine to boost the conversion speed. When all settings are done, smash on the RUN button to start compressing your large video with H.265/HEVC codec.
Other Ways to Reduce Video File Size
If the visual quality does not take priority in your case, we also recommend this lossy method - properly lowering values of video resolution, frame rate, and bitrate. After setting the output formats to MP4 HEVC, follow the steps below to make a further compression.
1. Reduce Video File Size by Adjusting Codec Options
Step 1. Double click on the MP4 HEVC format icon to open a new window that contains settings of frame rate, resolution, aspect ratio, bitrate, and audio codec options.
Step 2. Shrink the video file by:
- Changing frame rate to 30 fps or 25fps.
- Downscaling the video from 4K to 1080p or 720p.
- Reducing the bitrate to 3600 kbps or lower values.
- Setting the GOP value to 250 or higher.
- Decreasing the audio bitrate properly.
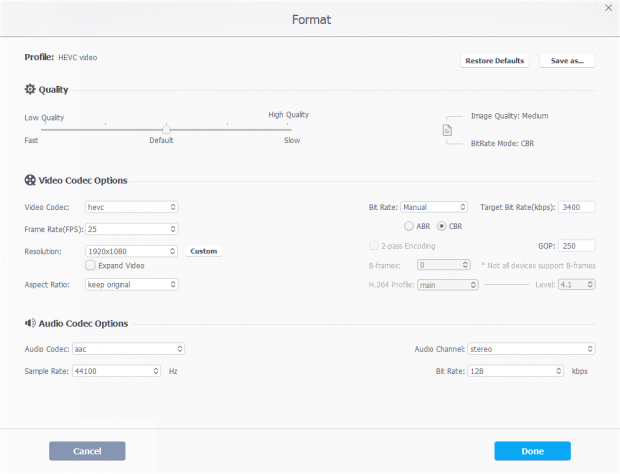
Step 3. Click Done to close this tab. Then export the video to your computer, or go on with the following instructions.
2. Reduce Video File Size by Cutting off Redundant Parts
In addition to compressing it, we can make it much smaller by cutting off redundant clips.
Step 1. If you loaded multiple videos into VideoProc, select the one you want to cut first. Then click the Cut icon on the editing toolbar to open its video editing tab.
Step 2. Drag the green knobs on the timeline to set the cut time position. Click the scissor button to cut the video into a clip. You can repeat the step to cut multiple clips, and all will be merged into one video after exporting.
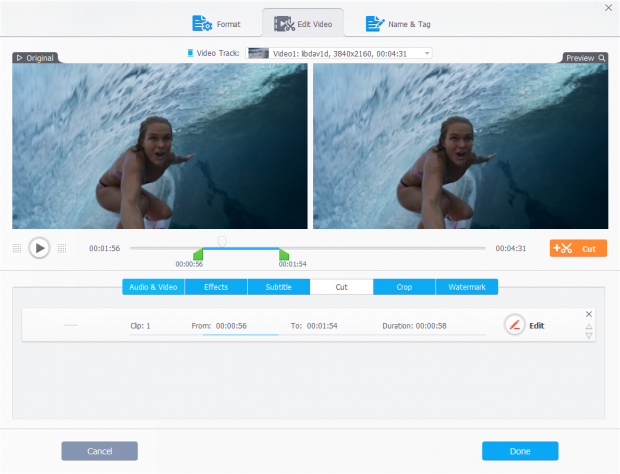
Step 3 (optional). Open Toolbox on the lower side and click Trim. Specify the start and end time of your video, and click Done to remove the unwanted start and/or end part of the input video while keeping the consecutive section.
Step 4. Run to output the video. When it is done, the destination folder will pop up automatically. Just right-click on the video file to check its size in Properties.
Final Words
VideoProc solves all issues you might encounter when coping with large videos in both lossless and lossy methods. On top of re-encoding videos with H.265, its developers are beavering away on support for H.266/VVC, the next-gen video encoding and decoding standard of MPEG. It can achieve 30% to 50% higher compression rate for the same video quality as its predecessor. And this advanced high-entropy coding method will be applied to VideoProc and a new non-linear video editor from the same company in the near future. Please stay tuned.
