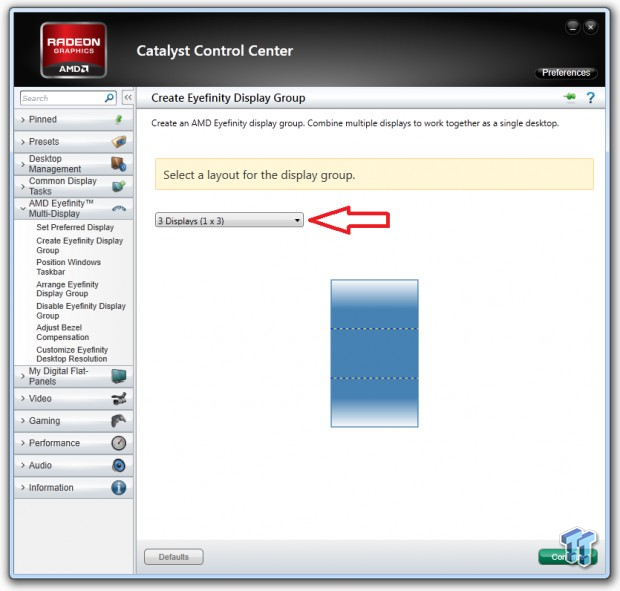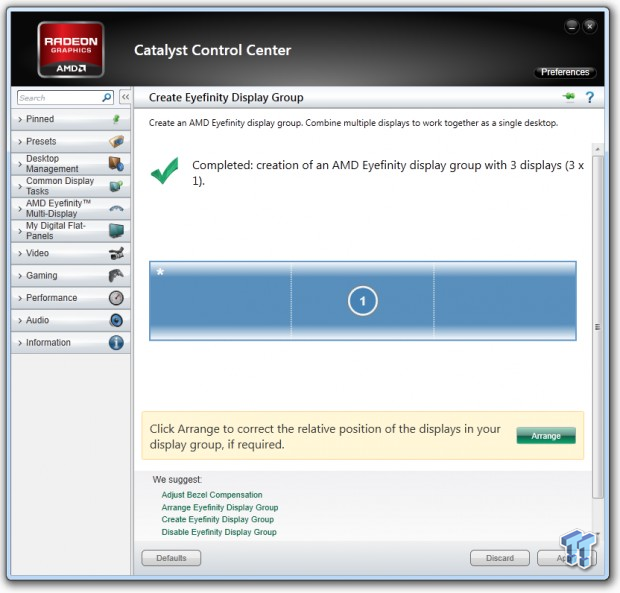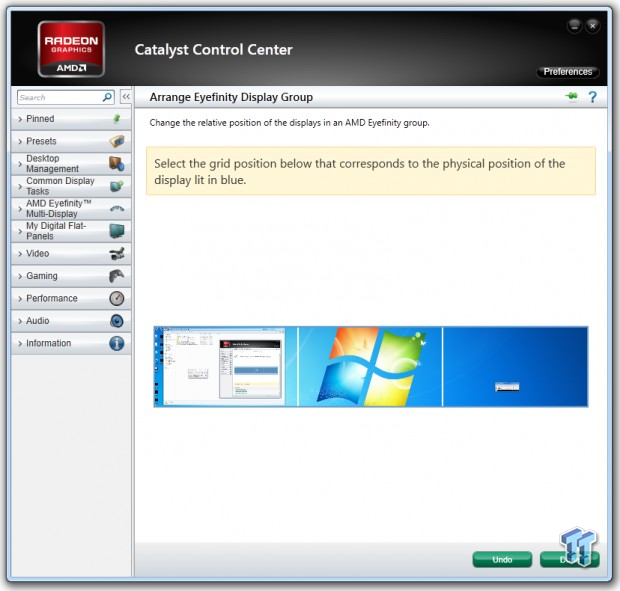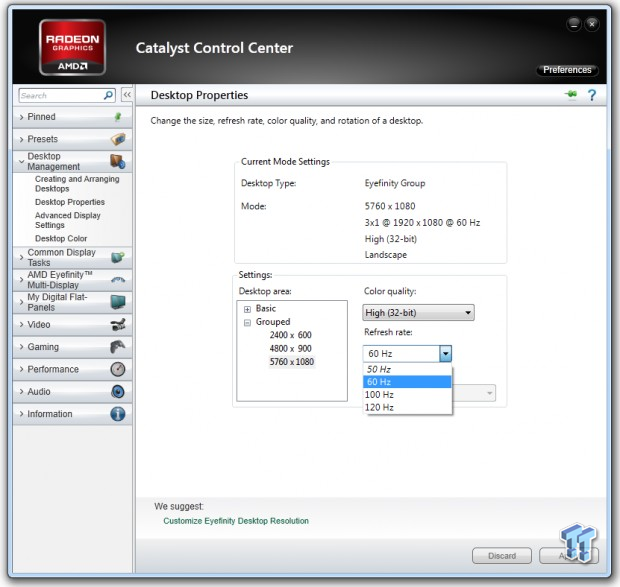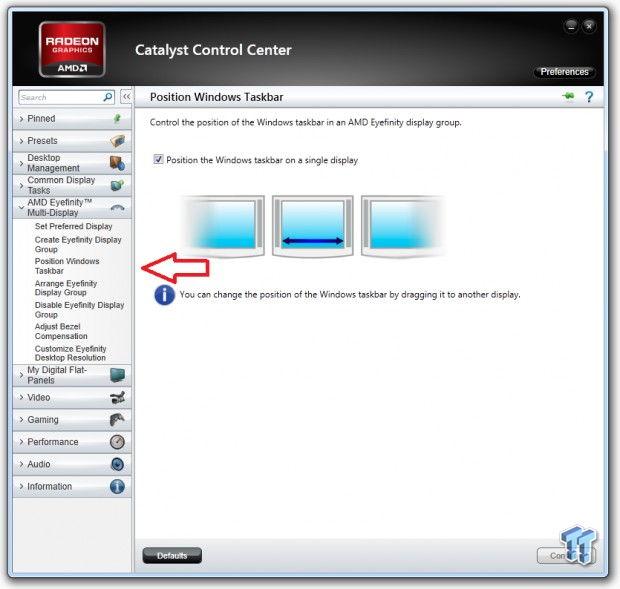AMD's Eyefinity technology is a technological marvel when it's setup - giving you so much more desktop real estate, and the utter eye-popping goodness it provides in games doesn't need to be reiterated.
We've written a guide to walk you through this setup, but you'd obviously need a few things to get to this stage, and run Eyefinity. Let's talk about that first. Eyefinity is a multi-display technology from AMD that works with many different video outputs, but has a reliance on one technology in particular - DisplayPort.
AMD's Eyefinity technology won't work without it, so if you're building a new machine and don't have the monitors yet - be careful with your purchases. We'd suggest getting all DisplayPort-capable monitors to make this less of a hassle, but then most AMD Radeon GPUs don't have enough DisplayPort outputs to handle this.
So it would be better to buy monitors that have both DisplayPort, and DVI or HDMI - and to be careful with your video card choice.
From this point onward, we'll walk you through the guide.
Firstly, you'll need to visit the Catalyst Control Center, which can be accessed by right clicking your desktop and selecting it.
The second step is to click the "AMD Eyefinity Multi-Display" tab, and then click "Create Eyefinity Display Group".
Next, you'll want to select which type of layout you'd like for your monitors. 99% of Eyefinity users will use the 3 x 1 landscape setup, which is what we've chosen to do today.
Once you've chosen which layout you want, click 'Continue' in the bottom right hand corner.
After you've clicked continue, your monitors will flicker on and off and voila - Eyefinity is enabled. It'll show you what layout you've chosen, and from here you can arrange your desktops if they're out of order (1/2/3 instead of 2/3/1, for example).
To arrange your monitors, click 'Arrange'.
Once you've done this, one of your monitors will display blue, where you'll click the corresponding monitor in CCC. Once you've done this, click 'Done'.
That's it! You're now running an AMD Eyefinity multi-display setup! From here, there's a few changes you can do to make it better, and make it suit your system and setup more.
Click the 'Desktop Management' option in CCC, and then 'Desktop' Properties.
In here, you can change the resolution of your setup - you won't want to do this, but you never know. Running your monitors at the native resolution is always best. The refresh rate can be changed here, so if you're like me and running all 120Hz monitors, you'll need to force it to 120Hz.
The next step you can play with is the positioning of your Windows Taskbar by clicking the 'Position Windows Taskbar' option. In here, you can choose to have your Taskbar on a single monitor, versus being stretched across all three monitors.
Next, you can adjust bezel compensation - this is done by selecting 'Adjust Bezel Compensation' on the left menu once more.
Within the Adjust Bezel Compensation menu, you can adjust the way the bezels between your screens work - removing the pixels or adding them, depending on your setup. Play around with this until you get it right, or leave it alone.
This is what you'll see - where you'll adjust it to your personal liking.
You can adjust your Eyefinity setups resolution by clicking 'Customize Eyefinity Desktop Resolution'. This is something I warned above before, to not change - but if you want to, you can. You can see the 'Current Desktop Resolution' is a custom resolution, thanks to the Bezel Compensation we played with before.
One of the final steps, is to 'Set Preferred Display'. This will make once of your displays the primary one, which is easier to manage things as your center (2) screen will be the main one in front of you.
And now we're done! Your Eyefinity setup is complete, and you're ready to start using it! Get into some of those games, I suggest Battlefield 3 first!
Last updated: Nov 3, 2020 at 07:12 pm CST