Several scenarios and reasons exist for regularly backing up an Exchange Server database, from data corruption to accidentally deleting files to system crashes to cybersecurity attacks. Microsoft's Windows Server Backup is part of Windows, a robust backup and recovery tool that lets users create regular backups of Exchange Server databases and select what to restore when needed.
Microsoft Exchange Server is Microsoft's email, calendar, messaging, voice, and contact platform for Windows, Outlook, web, and mobile. It is intended for businesses with a dozen, a hundred, or more employees. Its powerful storage and security features give organizations direct control over content, users, and archiving, so you can imagine how important it is to schedule regular backups. And have a process in place for restoring services.
Here's a simple step-by-step guide to using Windows Server Backup to create a backup of the Exchange Server and a guide on restoring and recovering an Exchange Server.
Windows Server Backup Explained

Windows Server Backup is a backup software solution designed for organizations of all sizes and users who are not IT professionals - a free backup management tool for local, virtual, and remote Windows Server environments. It features a powerful set of tools to perform backup and recovery tasks on the server on which it's installed. It can be used to back up an entire server, specific files, folders, or a database, such as an Exchange Server, and has a scheduling feature so backups run automatically.
Windows Server Backup also supports bare metal recovery, which is the process of restoring all operating system files, user data, and system data on critical volumes. This is a handy tool for recovering from a critical hardware failure or when an entire server crashes or needs to be restored. "Bare metal recovery" refers to restoring an entire server or system with all data from a 'bare metal' or blank state.
What You Need to Know Before Using Windows Server Backup
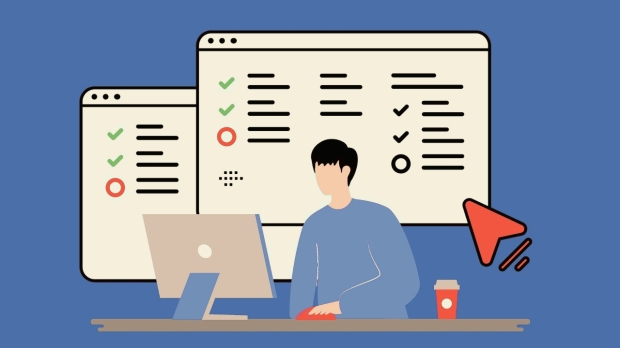
Okay, so you want to back up Exchange Server using Windows Server Backup. Here's a quick checklist to go through before we start.
- Ensure that the version of Windows Server installed is compatible with Windows Server Backup and the Exchange Server.
- The user must have the necessary permissions to configure a backup or restore. For Exchange Server backups, the user must have Mailbox Recovery permissions and be part of the Organization Management group.
- Windows Server Backup needs to be installed on the Exchange Server. The easiest way is to open the Windows Server Manager wizard and select Windows Server Manager in the Features section.
- Ensure there's enough free space on the volume or location where backups will be stored.
Creating an Exchange Server Backup
- Open Windows Server Backup from the Administrative Tools section in Control Panel.
- From the newly opened Windows Server Backup window, select Local Backup in the left pane and then choose Backup Schedule in the right pane to open the Backup Schedule Wizard.
- Click Next on the Getting Started screen to go to the Select Backup Configuration section. Here, click on Custom and then Next.
- This takes you to the Select Items for the Backup screen, where you must click the Add Items button to add the drive or volume where the Exchange Server database is stored.
- To use Windows Server Backup's application-level backup feature (backing up a single application, in this case, Exchange Server), the entire drive or volume must be selected. When you're back on the Select Items for Backup screen, click the Advanced Settings button.
- Click on Exclusions to exclude any folders or files from the backup, such as temporary directories or unrelated file types. Click on Add Exclusion to create an exclusion; this will let you select the file, folder, or file type (using *.extension). Multiple exclusions can be added; simply follow the same process.
- After adding your exclusions, click on the VSS Settings tab in the Advanced Settings screen. Ensure that VSS full Backup is selected. Click OK and then Next to proceed to the next step.
- This will bring you to the Specify Backup Time screen, where you can select the time of day for the backup (evenings or non-business hours are recommended). You can also choose the More than once a day option to schedule multiple daily backups. Click Next after selecting the time(s).
- On the Specify Destination Type, choose from the following options to select a location for storing the backups. It's recommended that you use a dedicated hard drive for backups.
- After selecting the backup location, you'll be presented with a Confirmation screen to review your selected options. Click Finish to complete the process.

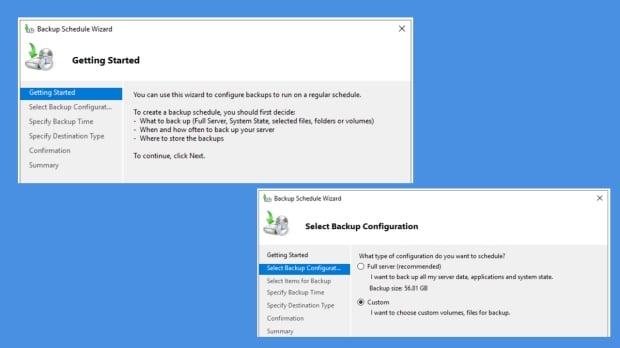
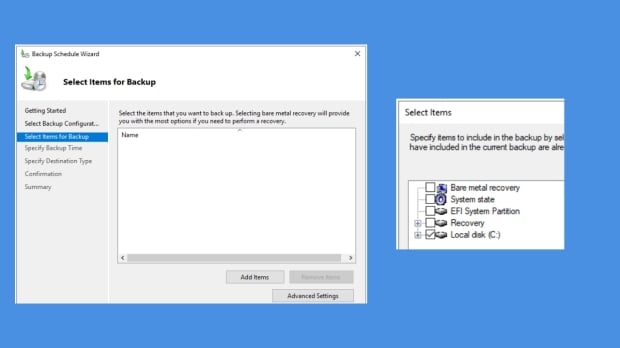
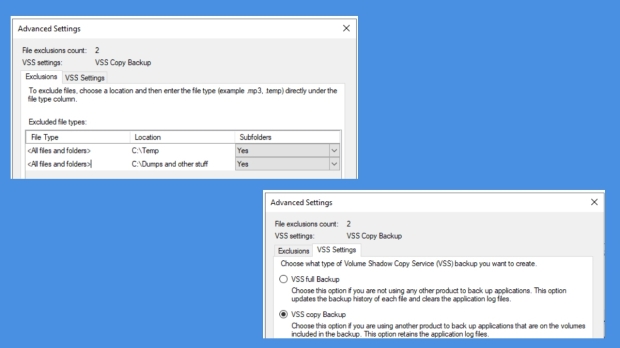
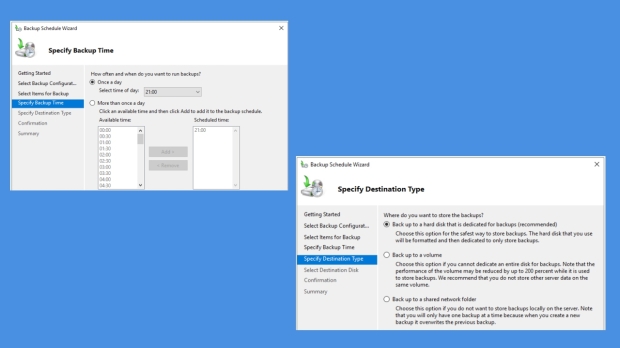
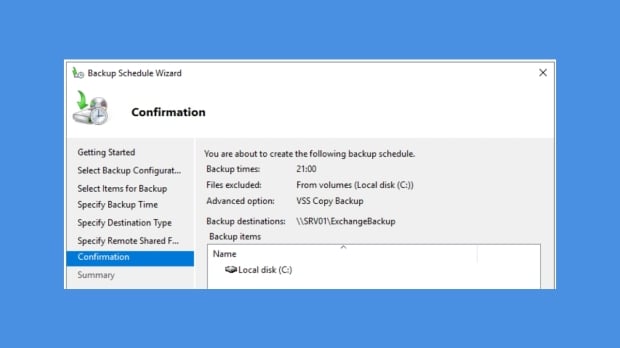
Monitoring Exchange Server Backups
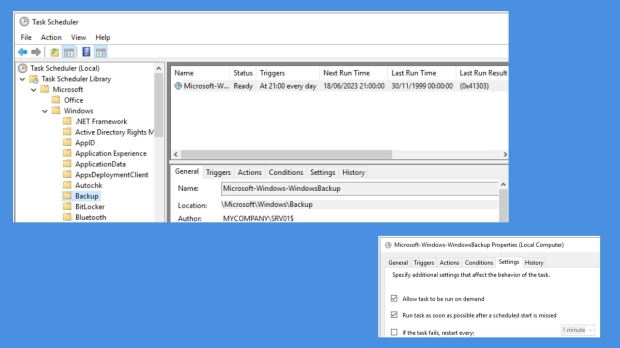
With Exchange Server backups now scheduled via Windows Server Backup, the backup process will run at the specified time(s). However, running the process manually and then running a quick check to confirm that it was successful is a good practice.
To run the backup manually, open Task Scheduler and find the backup job in Microsoft, Windows, and Backup in the Task Scheduler Library on the left pane. Right-click and edit the task, and select Allow task to be run on demand on the Settings tab. Now, you can run the backup on demand or simply wait until the scheduled time passes to confirm if it was successful.
Using Command Prompt, type LaunchEMS to open the Exchange Management Shell (EMS). You'll need to run Get-MailboxDatabase to confirm the backup was completed. The full command is:
'Get-MailboxDatabase -Server -Status | Format-List Name,*FullBackup.'
Restoring an Exchange Server Backup
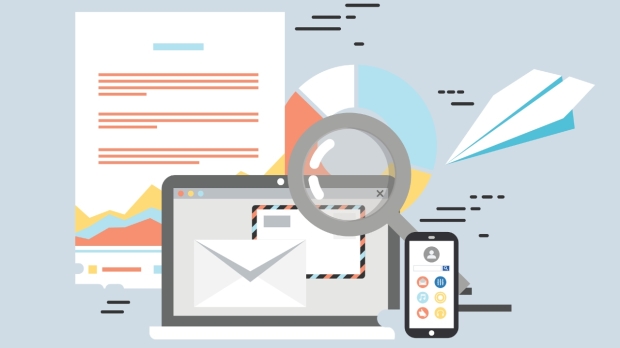
Restoring an Exchange Server backup using Windows Server Backup involves restoring the entire database; restoring a single mailbox or email is impossible.
- Open Windows Server Backup from the Administrative Tools section in Control Panel.
- Click on Recover in the right pane to open the recovery wizard.
- Here, you'll need to select the backup location and then click Next.
- This will bring up the next screen, highlighting all available backups in a calendar interface. Choose the date and backup time you want to use as the restore point.
- On the Select Application screen, select Exchange and then click Next.
- This will bring you to the final Select Recovery Options screen, where you can select the recovery location. The backup to recover process will overwrite the current Exchange Server database and data, so make sure you know this before confirming and starting the recovery process.
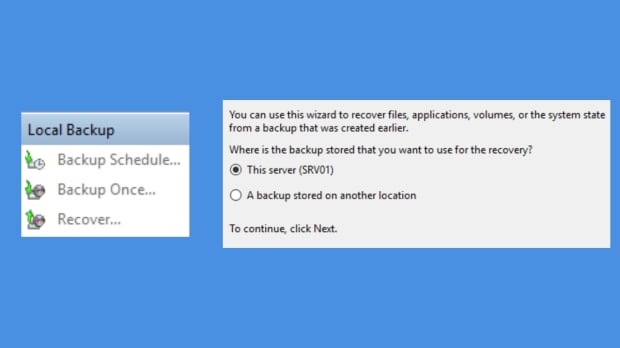
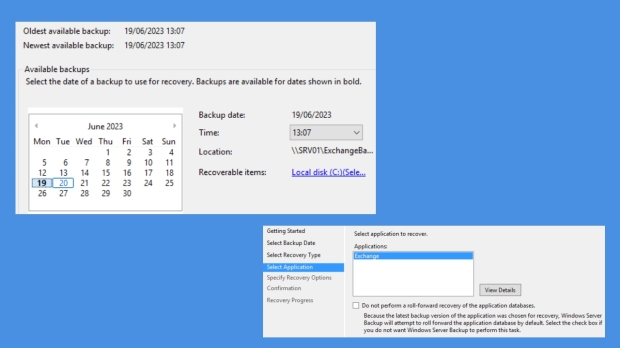
Planning for Exchange Server Failures
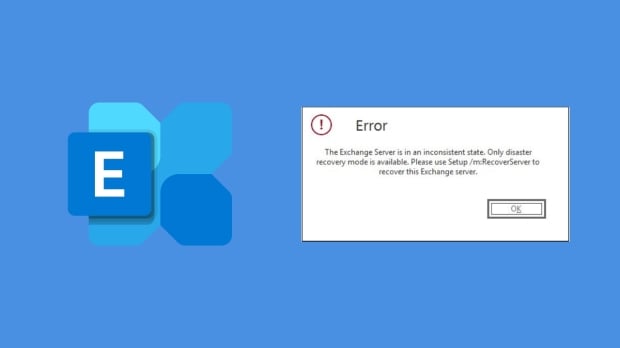
As the primary communication tool for many organizations, Microsoft Exchange Server is important - as is knowing the risks associated with using a secure, local, single tool for managing emails, contacts, calendars, tasks, and more. With large volumes of data and users, there's a higher risk of failure, which could come in the form of software, hardware, a system crash, data corruption, malware, or even human error.
This means scheduling and monitoring regular Exchange Server backups is vital for any organization. However, as outlined above, recovery with the easy-to-use Windows Server Backup tool overwrites the entire database. If you select a backup or restore point that is a specific date in the past, any data created after that point is lost. This comes down to the EDB (Exchange Database) file format, where emails and mailboxes aren't stored separately; it's all one big database.
There are ways around this issue; however, they are time-consuming, resource-hungry, and complicated. Thankfully, third-party applications like Stellar Repair for Exchange let you quickly and intuitively extract data from a corrupted or damaged Exchange Server database.
Using Stellar Repair for Exchange Tool
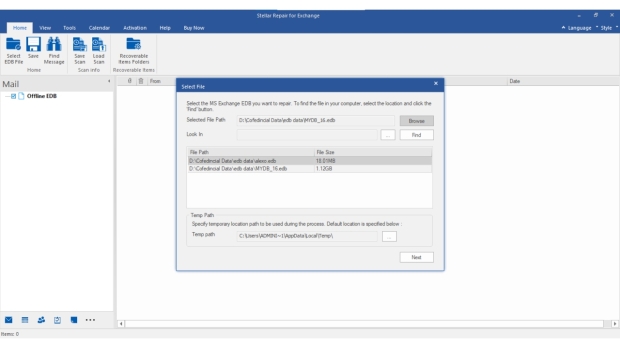
Stellar Repair for Exchange is a powerful and robust Exchange Recovery Tool that can extract data from an Exchange Server database (EDB) even if it's corrupted or damaged. It does so by repairing the damaged or corrupted Exchange Server database and giving users a simple and familiar interface inspired by Outlook to browse a corrupt EDB and choose what to export.
Stellar Repair for Exchange can help you recover individual emails, contacts, and attachments. It can also export content to PST files, Live Exchange, or Office 365. The PST files can be opened from within Outlook or imported directly into Exchange.
Yes, it instantly solves the problem of losing emails, mailboxes, and other data when you have to recover from an issue or failure with an outdated Exchange database backup. Recovered data from Stellar Repair for Exchange can be imported directly into Exchange.

Stellar Repair for Exchange is easy to use. The app has an intuitive interface, so opening it up and browsing to choose the EDB file is as simple as selecting the exact file location or searching a volume to find the relevant database. Stellar Repair for Exchange runs a Quick Scan on the EDB file, which will automatically fix the most common corruption and dismounting issues. In situations where problems still exist, the Extensive Scan option will conduct a thorough, in-depth scan to repair the database.
Once scanned, you will be presented with a preview window that lets you find emails, messages, contacts, and more with a UI design similar to Outlook. Restoring the repaired EDB database backup and file to Live Exchange is incredibly simple - simply click on save and select 'Export to Live Exchange' or 'Export to Office 365' from the various options. You'll need administrator rights, login details, and privileges to complete the process.
Stellar Repair for Exchange is a far more convenient, flexible, and customizable way to restore Windows Server Backup files for Exchange.
The Importance of Windows Server Backup for Exchange Servers
Communication is at the heart of most organizations, and when it comes to the digital side of that equation, it is often housed on a server somewhere. Running an Exchange Server carries an inherent risk that requires regularly scheduled back-ups, a process to restore the server or exchange database that has been vetted and tested, and a plan to deal with data corruption or incomplete backups.
As highlighted in this article, using Windows Server Backup to create a backup of the Exchange Server database and then being able to use the same application to restore a database is both vital and a relatively straightforward process. However, as this free software from Microsoft has limitations, applications like Stellar Repair for Exchange offer a more robust set of recovery tools, repairing corrupt databases, restoring individual emails, and exporting directly to Live Exchange or Office 365.



