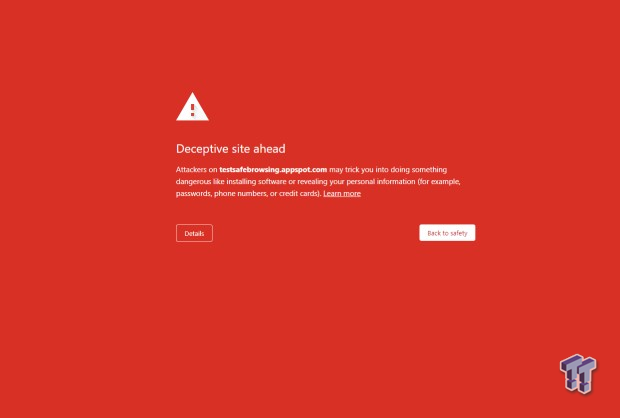It wasn't until recently that I discovered Chrome has an in-built feature to help protect your kids (and anyone, actually) while browsing the web with Google's popular web browser. A recent Facebook post from the Google Chrome page alerted me to its "Enhanced Protection" security mode and family DNS feature, which we dive into below.
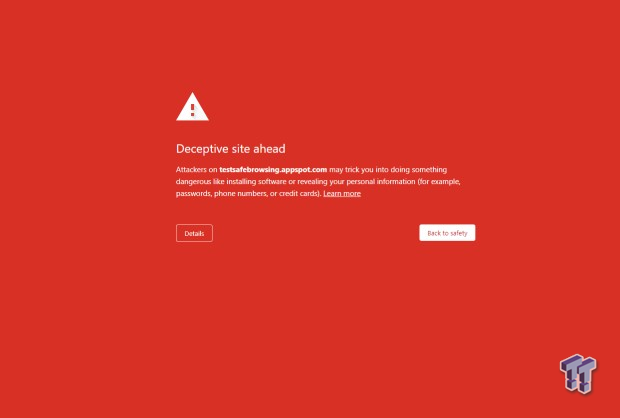
In the simplest terms, when turned on, this feature proactively monitors the user's behavior in Chrome and blocks bad websites, downloads, and extensions before they can cause a problem on your device. For example, you or your child might be about to enter a harmful website that attempts to steal important information. Chrome blocks the website and presents a very obvious red screen warning you.
A little discussion with your kids would go a long way, alerting them if they see this obvious red screen, reminding them it's a bad site and they shouldn't visit it. Chrome can also scan any downloads before the files are executed for malware. Privacy advocates may not be impressed by the feature since some of your data and activity need to be processed by Google. Still, it should be a suitable compromise for most if security concerns you. Considering this free feature doesn't slow down your devices as external security monitoring software and apps can, it's well worth it.
How do you enable Google Chrome's Enhanced Protection mode? It's easy. Navigate to the "Privacy and Security" settings area in Chrome and change "Standard Protection" or "No Protection" to "Enhanced Protection." You can do this on your PC, Mac, iPhone/iPad, and Android devices.
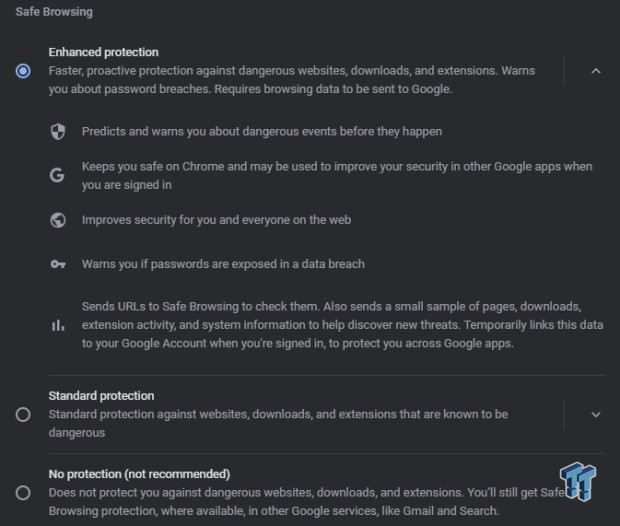
An additional step to protecting your kids while surfing the web is turning on the CleanBrowsing DNS Family Filter. This feature uses the CleanBrowsing DNS rather than your ISP's default DNS and blocks adult websites. Additionally, Google, Bing, and YouTube are set to "Safe Mode" to block out potentially unsuitable content for your children.
How do you enable the CleanBrowsing DNS Family Filter? It's just as easy as Enhanced Protection, but at this stage, at least for me, it is not available on mobile devices. Under the "Safe Browsing" section, you'll see a section called "Use Secure DNS." Click "With" and select the "CleanBrowsing (Family Filter)" option.
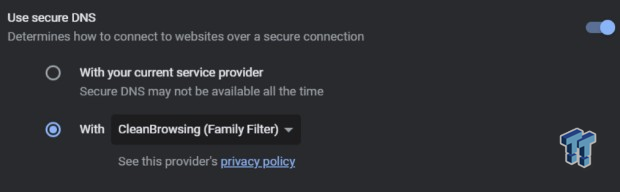
BONUS: While in the Chrome settings area, also turn on "Always use secure connections." This will automatically upgrade connections to HTTPS, a more secure way of surfing the website, especially regarding banking and the like.
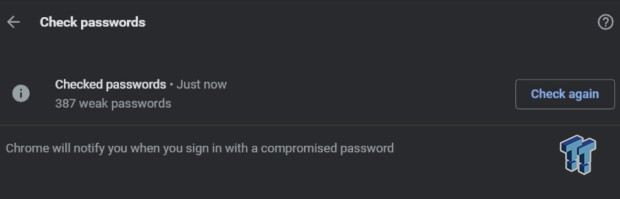
BONUS #2: You should regularly check your passwords to check if they have been leaked in data breaches and have been found on the dark web. Google Chrome can do this in the Password Manager section of the settings area. If any of your important accounts have been found to feature a leaked password, you should change the password immediately. Do a Google search for "strong password generator" and use a random secure password with a mix of upper and lowercase letters, numbers, and characters.
It's important to note that new malware and threats are being developed all the time, and no feature or app will protect you or your children 100% of the time, but at least having these options turned on is guarding you. Always be cautious of what sites you are visiting and what files you are downloading or email attachments you are opening. Happy and safe browsing!