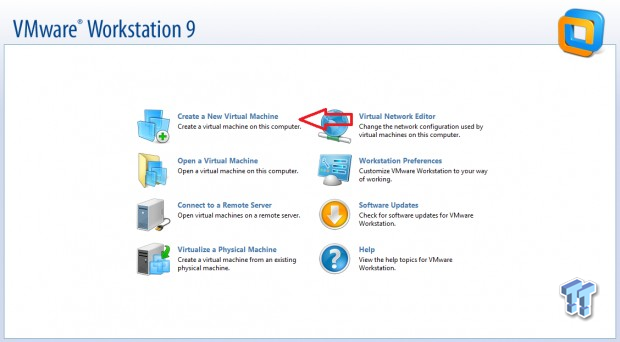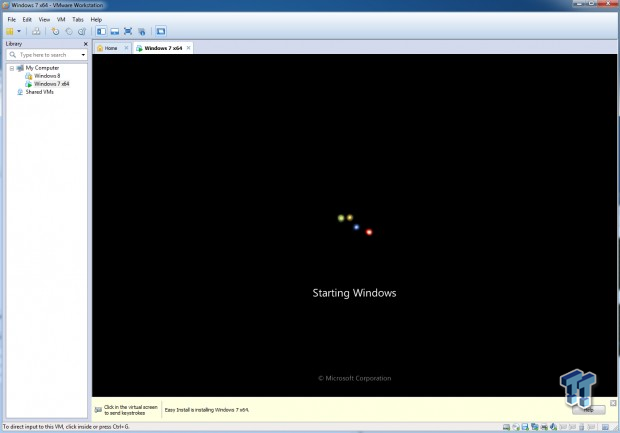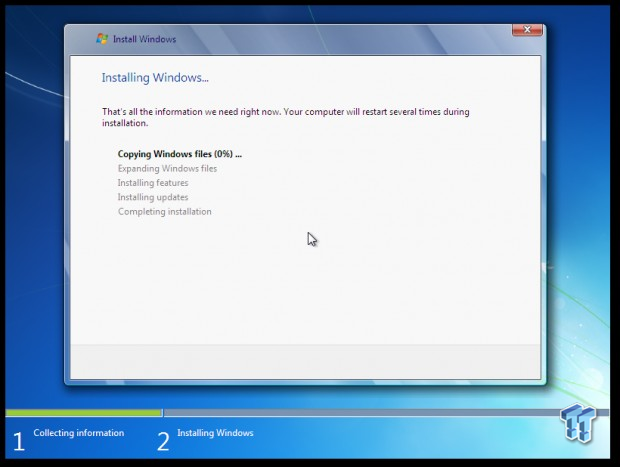Because we'll be writing software and installation guides as Tweakipedia goes on, we might as well start right from the beginning and show you the tools we'll be using, and how you can use them too.
We'll be using VMware Workstation 9, where you can get the free trial here. The use of virtual machines can be great in the right hands, or for the right tools, and thanks to our core- and RAM-heavy systems these days, virtual machines are a perfect way to test out new software.
We'll be using virtual machines so we don't trash our installs of Windows, or require SSD after SSD to have a bunch of different operating systems installed. First up we'll walk you through how to install Windows 7 through VMware Workstation 9.
The first step, is to select Create a New Virtual Machine - you can choose different options if you're an expert at VMware, but if you're reading this, then you're probably not - so click the first option.
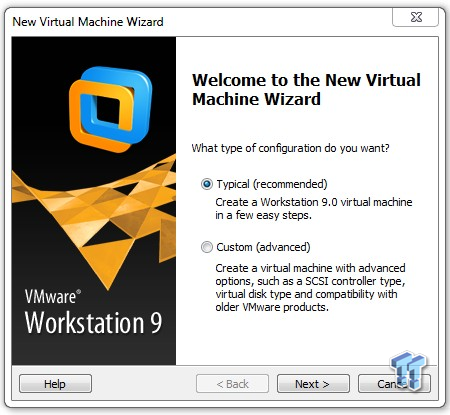
The next step, is to choose which type of configuration you want. The Typical option will walk you through just a few steps, with the Custom option going into great detail on the specifics of you virtual machine installation.
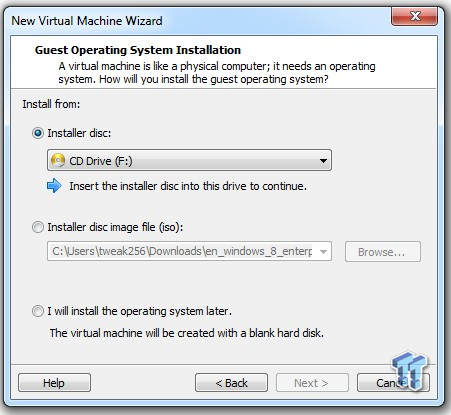
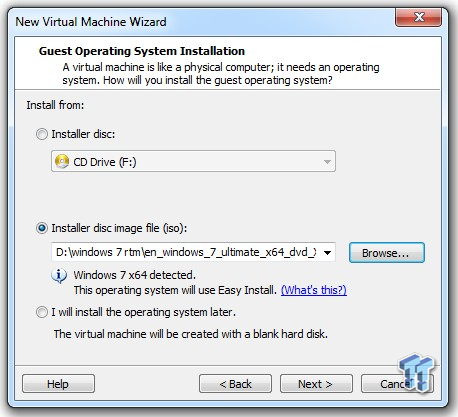
The third step is to select where your source image, or CD is coming from. If you've got a physical retail Windows disc, then you would go with the top option of using the Installer disc, and choose your optical drive. If you're using an ISO file, which we are today, then you would choose the Installer disc image file (iso).
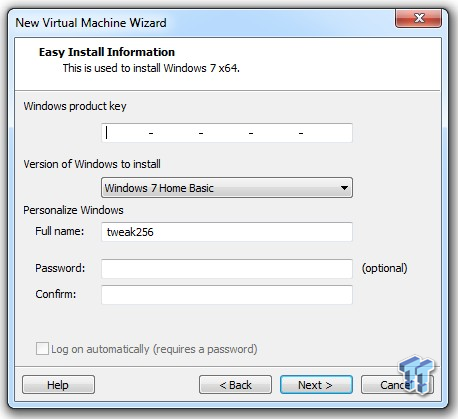
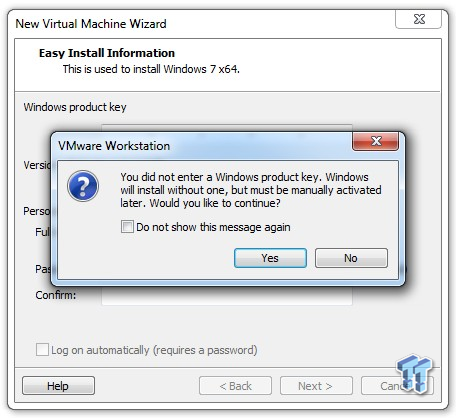
The next step is to enter in your Windows product key, but this is something you can skip over and enter in once Windows is installed - you have 30 days to activate Windows anyway, this just saves some time. Obviously if you've got it handy, enter this key now.
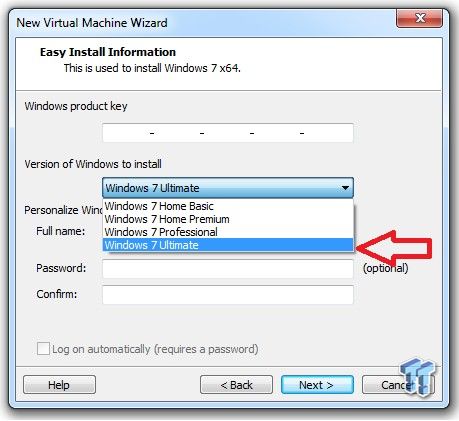
Within this same part of the installation procedure, you'll need to choose your version of Windows to install - we're installing Windows 7 Ultimate. You can enter in your name, and password for your new Windows 7 virtual machine.
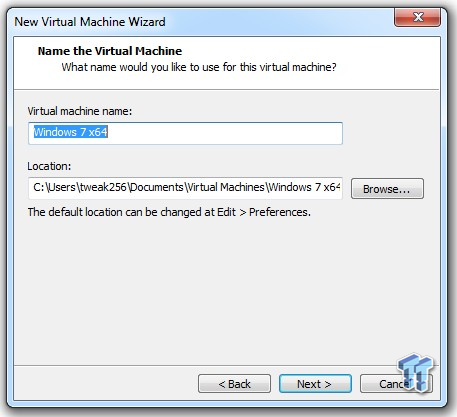
The next step is to give your virtual machine a name, as well as the location of your virtual machine image.
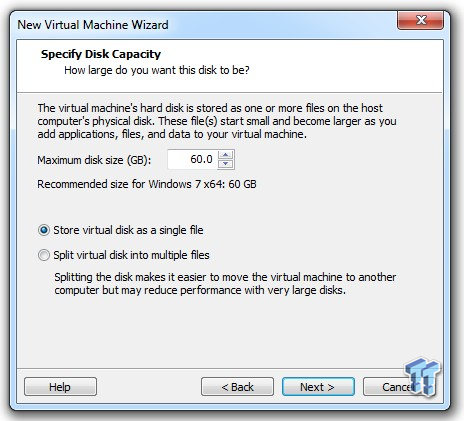
This step allows you to choose the maximum disc size of your virtual machine, where we'll be using 60GB thanks to Corsair supplying us with some uber-fast 240GB Force Series GT SSDs. You can also choose to store the virtual disc as a single file, or split into multiple files. We've chosen to go with the single file option.
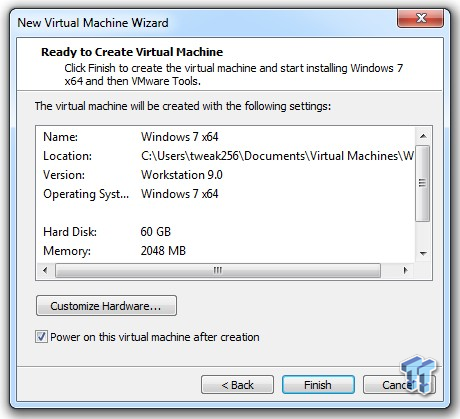
The final step is to double check all of your options, as you're ready to create your virtual machine. This is just a run down of the settings you've chosen through this guide. There's an option down the bottom of the last step to Power on this virtual machine after creation - which we've ticked, so we can get right into it.
That's it! Now Windows 7 is installing on our system. Because we're using an SSD-based system, the installation took mere minutes to complete.
Last updated: Nov 3, 2020 at 07:12 pm CST