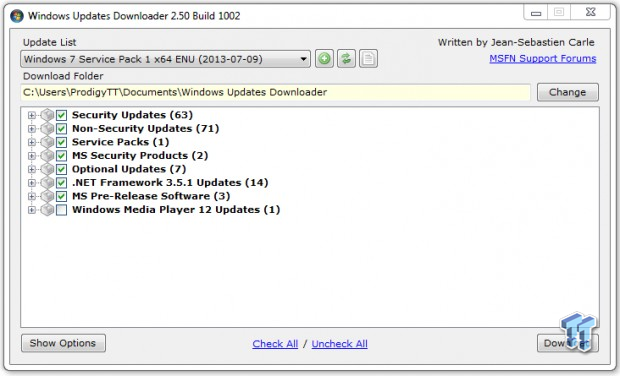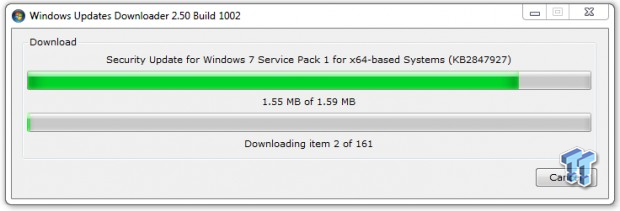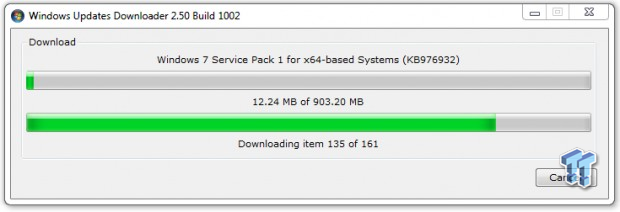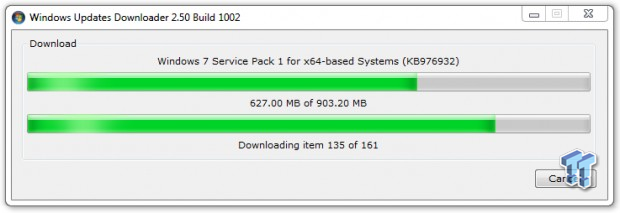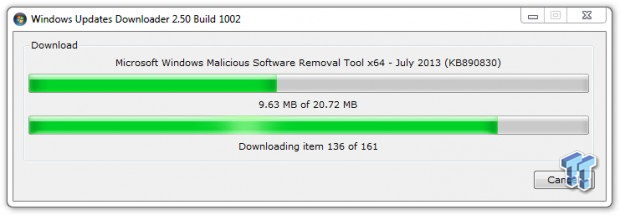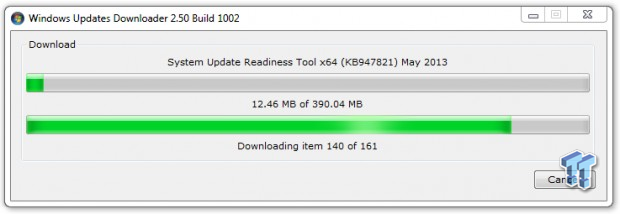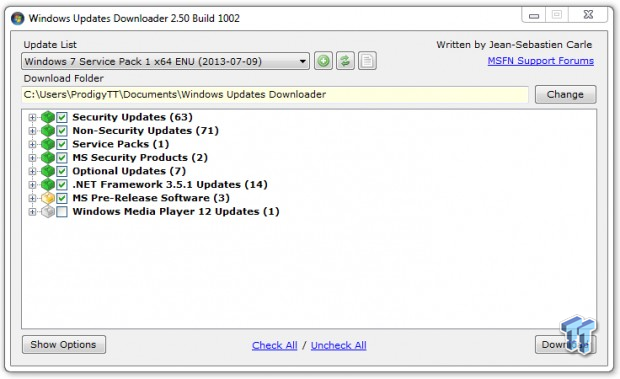Installing Windows 7 these days is simple, but the process of downloading all of the Updates is ridiculous. There are so many updates for Windows 7 it's not funny, but we have a way to simplify this for you.
We've just built a brand new high-end system for our Tweakipedia and multi-monitor benchmarks, where we'll unveil it in a Tweakipedia post in a few days. For now, let's simplify your Windows Update process with Windows Updates Downloader.
You'll need to head over to the Windows Updates Downloader website and download the tool, which is quite small, then we'll get right into the very, very simple and time-saving process.
After you've downloaded and installed Windows Updates Downloader, you'll need to acquire the Update Lists (ULs). Once you have this, open up Windows Updates Downloader, and then double click the file (depending on your OS, it will be named differently).
Once you've double clicked it, it will notify you that it's ready and Windows Updates Downloader will list a bunch of downloads for your OS. We're doing it for Windows 7, as you can see above.
You might not need to download everything, but I'm doing this from a fresh installation of Windows' perspective. I've just installed Windows 7 onto a fresh machine here in my lab, so I'll need everything. All you need to do is tick the boxes of the downloads you require, then simply click 'Download'.
Once you do that, it'll start downloading. I have a slow 8Mbit connection, so it'll take me a while to get them all downloaded. But, the time it'll save me in the long run of the constant reinstallations that I do, it will be worth it in the long run.
The download will take a while depending on which content you need from Microsoft, in my case, I'm grabbing Windows 7 Service Pack 1 which is 903MB, so it's taking a little while just on that download alone.
After the huge Service Pack 1 download, it will continue downloading the other parts, which can be big, such as the System Update Readiness Tool x64 (shown above) for you and finish.
Once it's finished, it won't tell you, but you'll see some nice green boxes next to the tick boxes in the Windows Updates Downloader, as shown above.
The folder you chose when first starting this process will now be filled with your Windows Updates. For now, I'm going to manually install these, and our next Tweakipedia project will show you how to slipstream a Windows install disc, so these updates are performed for you.
This will leave you with an as close to up-to-date Windows installation as possible, right from the get-go. Check back soon for this piece!
Last updated: Nov 3, 2020 at 07:12 pm CST