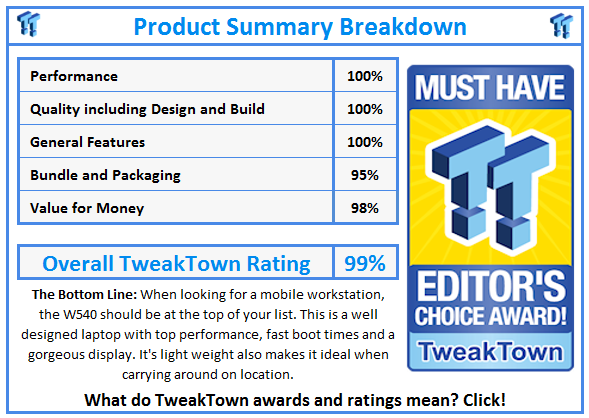Introduction & Specifications

The Lenovo ThinkPad W540 mobile workstation provides users with a feature rich load out and offers great performance and value for the professional on the go.
We find ourselves on the go more often now and need a powerful mobile laptop/workstation out in the field. Several vendors provide these, and they each have their own following. Lenovo went to the drawing board and assembled a mobile workstation with components that complement each other well, and then Lenovo installed them in a case made of a carbon-fiber-plastic composite material that is strong, lightweight, and has an excellent feel to it.
Let's look at the specifications for the W540.
Specifications
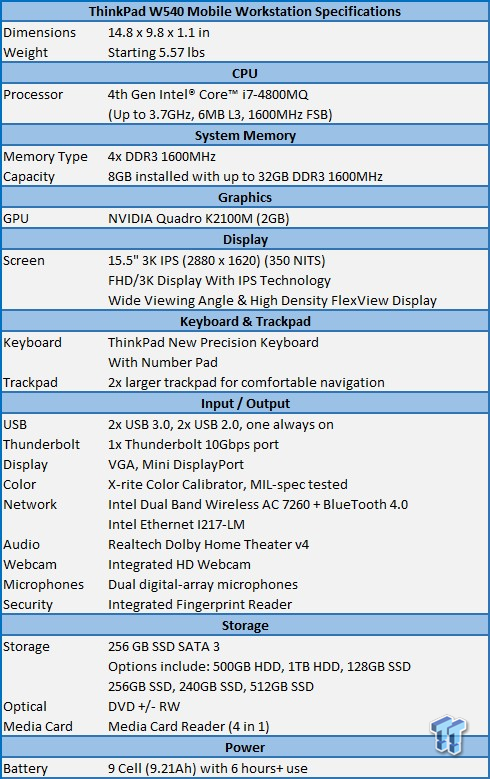
Basing the system on the 4th Gen Intel Core i7-4800MQ mobile processor with 4 cores/8 threads gives the W540 a powerful CPU that also uses low power. The NVIDIA Quadro K2100M with 2GB of RAM increases performance in demanding applications and workloads.
The NVIDIA Quadro K2100M uses NVIDIA Optimus Technology that will automatically switch to discrete graphics when needed, and that extends battery life without sacrificing high performance. The W540 uses a 256GB SSD, which gives it fast response, quick boot times, and low power use.
Lenovo offers two battery choices: a six-cell (5.2Ah) or a nine-cell (9.21Ah) battery. Our review unit came with the larger capacity nine-cell battery.
The display on our W540 is a 15.5-inch 3K IPS (2880x1620) (300 NITS) with an optional X-Rite Integrated Color Calibrator color sensor. The W540 also comes equipped with stereo speakers and Dolby Home Theater.
For extra security, the W540 has a fingerprint scanner and Intel vPro Technology. Intel vPro Technology makes managing the W540 in an enterprise type setting more convenient. You have the ability to manage, protect, repair, or locate deployed laptops from anywhere in the world.
PRICING: You can find the ThinkPad W540 for sale below. The prices listed are valid at the time of writing but can change at any time. Click the link to see the very latest pricing for the best deal.
United States: The ThinkPad W540 retails for $1,816.28 at Amazon.
Packaging
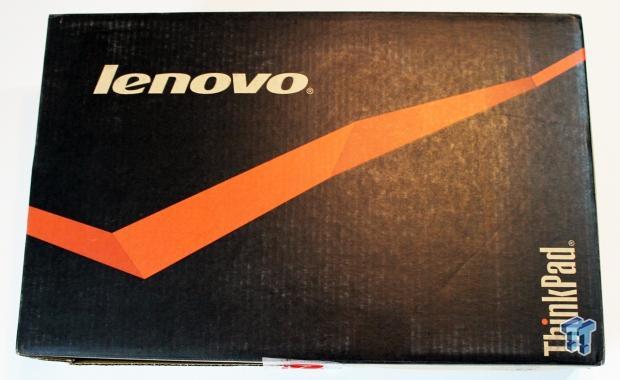
The Lenovo ThinkPad W540 mobile workstation will come in this standard shipping box. It's a fairly basic box with no product descriptions on the outside. The backside had the shipping label and a caution label printed on the box about this product containing a Lithium Ion battery. Do not load or transport package if damaged.

After opening the box, we find the laptop itself well-padded with foam inserts and the laptop itself wrapped in an anti-static bag. The foam inserts provide plenty of space between the laptop and the shipping box to avoid any damage that might occur from box piercings during shipping.

After taking the system out of the shipping foam and bag, we get our first look at the Lenovo ThinkPad W540 mobile workstation.
The first impression is that the W540 is fairly light, weighing in at 5.57lbs. The case is made of a carbon-fiber-plastic material, and the surface texture has a matte feel to it; it's not very shiny, but overall, it has a high quality feel to it.
We also noticed that the hinges that the display flips open and closed with are made of metal and appear to be very strong. It would not flex around after opening.

Taking out the rest of the shipping contents, we find the battery at the top of the picture. It is not as big as we would have expected, and measures in at 8.5x2.5x0.75 inches.
Then we see the power brick and power cable. Simply plug the power cable into the power brick and then into your wall socket.
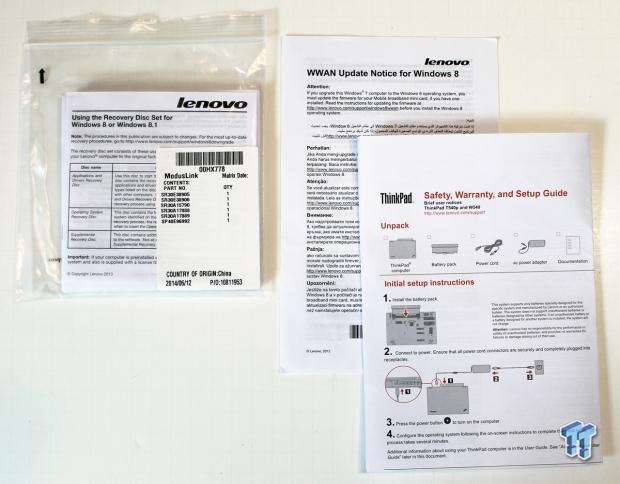
Here is the software and the pamphlets that come with the W540. The first pamphlet tells you how to get the W540 up and running, which is straightforward. The second pamphlet has information on how to upgrade the W540 to Windows 8.

The package of DVDs contains five DVDs. These are for upgrading to Windows 8 if you decide to. One of the pamphlets describes how to do this, which sounds simple enough. Please be sure to read through this very carefully if you decide to upgrade to Windows 8.
The upgrade pamphlets tells us that a WWAN firmware update for your mobile broadband mini card needs to be done before upgrading to Windows 8, if you have one installed. We decided to keep Windows 7 installed on this unit for the time being.
Temperatures, Cooling and Noise
We tested temperatures, cooling, and noise with the W540 at idle and under full load using AIDA Stability test and wPrime. These tests simulate how the W540 would respond to light workloads like web surfing and word processing and then under high demand workloads.
The W540 was setup using default settings for power use. Our room temperature was 76F for all the tests that we did. All temperatures shown are in Fahrenheit.

The two sets of numbers at the top left show what temperatures we measured at the cooling vents. We saw the highest overall temperatures here, but this is as expected. The working surface of the W540 did reach 92F at high loads, so it was a little bit warm, but generally, the W540 remained relativity cool and was pleasant to work with. The cooling vent output does get somewhat warm under high loads but is about average for some of the laptops we have used.

Now we are looking at temperatures on the back of the W540. Overall, it does not get that warm, except for the left rear corner. You might want to keep this in mind if you would be using the W540 on your lap. It was comfortable to us, but for extended periods of use, you might want to have something to set the W540 on for your comfort.
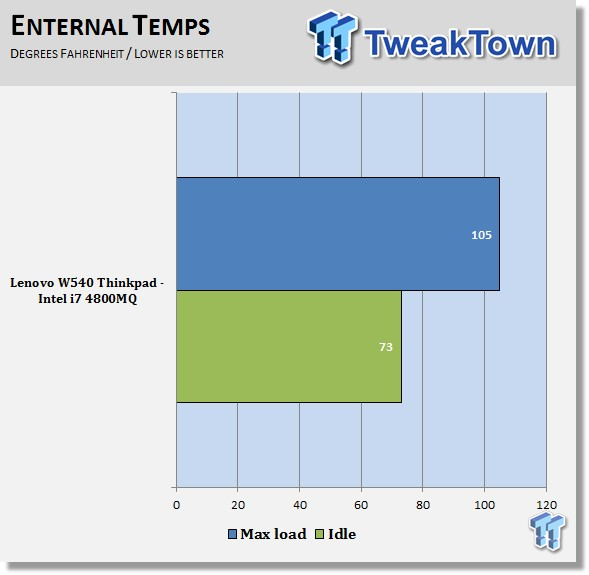
This graph summarizes the idle temperatures and max load temperatures. The W540 has a nice range of cooling, and for the most part, temperatures are well within range of comfort if you need to carry it around and use on location. Working on a desk at full load, we found we hardly noticed that the W540 was getting warm.
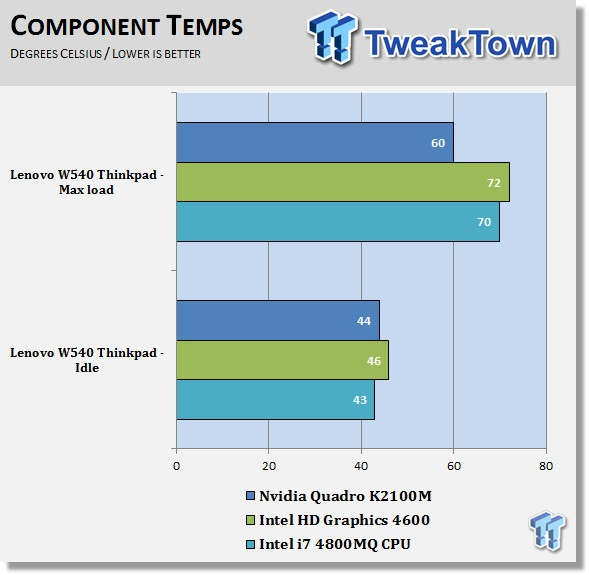
This is showing the internal component temperatures at idle and max loads. These do not get super-hot, which shows that the W540 has a very good internal cooling system that is able to handle very high workloads and not overheat.
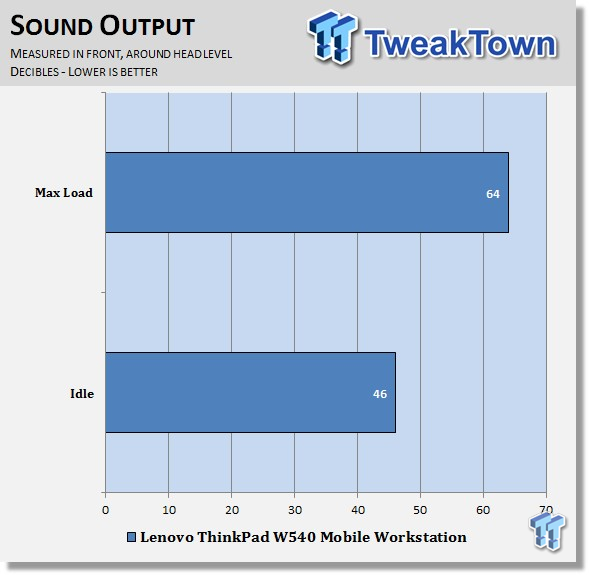
Sound output is measured sitting in our chair and with the meter placed at head level. The W540 really hardly makes any noise, even under full load. We found ambient room noise to be about equal to the sound output of the W540, and it was just becoming noticeable when we had the fans set to 100 percent and under full load.
Bundled Software
Software
The first thing that many people do is take a look at the bundled software that comes pre-installed on the laptop they purchase and start uninstalling the bulk of it. On many of the laptops we have used in the past, there is a fair amount of junk stuff. Much of that is only a trial and software that we are not interested in using.
In the case of the W540, we did not find any junk apps, but we did find apps that you should take a careful look at to decide if you want to keep them. Here is the pre-installed software that we had installed on this W540:
- Lenovo QuickCast
- Lenovo QuickControl
- Lenovo QuickDisplay
- Lenovo SHAREit
- Lenovo ThinkVantage
- Lenovo ThinkVantage Tools
- Lenovo Solution Center
- Evernote
- Microsoft Office 365
- Norton Anti-Virus
- PowerDVD
- Nitro Pro 8
For our use, we would have no need for Evernote or Nitro Pro 8. We use Microsoft Office 2013 Pro, so we have no need for Microsoft Office 365. We also use Kaspersky for our Anti-Virus needs. These would be our choices to uninstall.
This is our personal preference; these are fine products, and it is up to your personal preference if you wish to keep those. PowerDVD is necessary to have on the W540, so it will stay. On the other hand, we found the Lenovo software very useful, so let us look at what Lenovo has done to make managing the W540 easier for us.
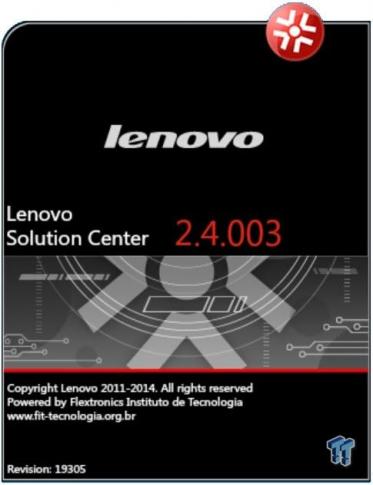
Down at the bottom right hand side of the task bar, you will find a red icon with white cross like the red logo at the top of this picture. Click on this to bring up the Lenovo Solution Center, which will be your home for controlling the W540.
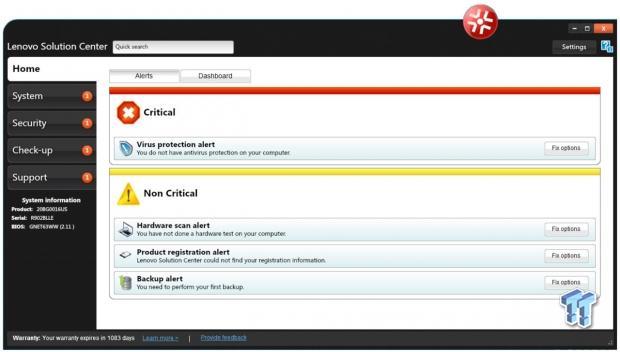
Here we see the home screen for the Lenovo Solution Center. At first startup, yours should look something like this. It tells you that you need to get anti-virus software, do a hardware scan, register your W540, and complete a backup.
We advise you to do a complete backup at this time.
Our backup took maybe 20 minutes and used four DVDs to complete, but we are all set in case we should suffer from something going bad.
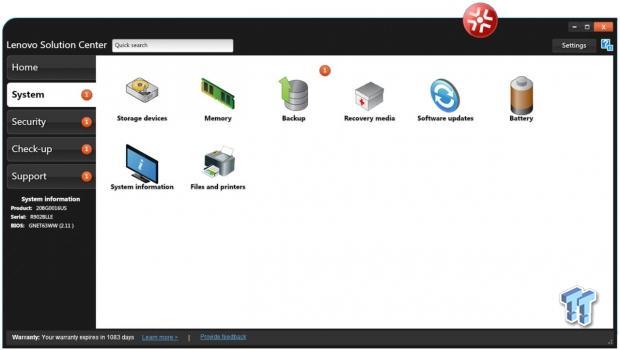
Next down the list is the System menu. This shows all information about the W540. Simply click on each icon to bring up status windows that we will show next.
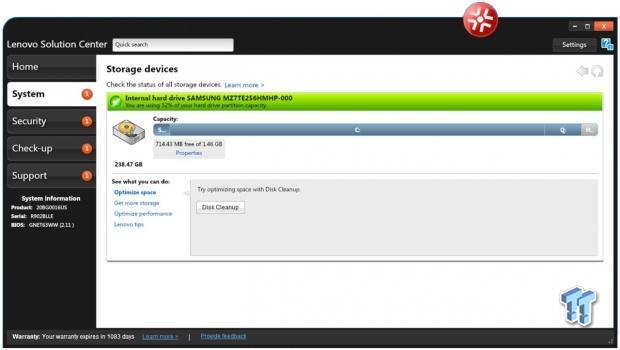
The first Icon is Storage Devices. We only have a 256 GB SSD installed, so that is the only item showing up here. You can do many functions here like Disk Cleanup, optimize performance, and get properties of the SSD. Clicking more storage will bring up a Shop Lenovo web page to order additional storage drives.
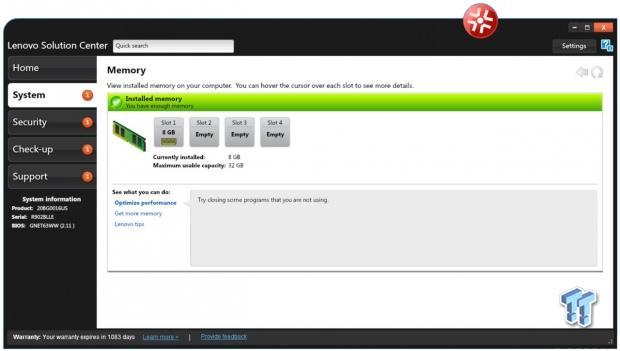
Next up is the Memory Icon. This shows you how many slots the W540 has, and which ones have a RAM stick installed. You can see the current amount of memory installed. The maximum capacity for the W540 is 32GB. Optimizing performance will simply tell you to close some programs. Clicking get more memory will bring up a Lenovo web page to order additional memory.
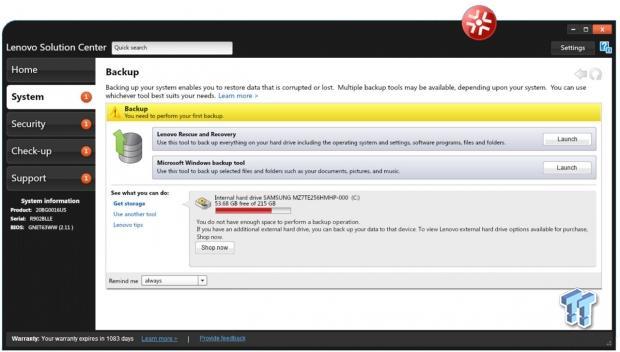
Next is the Backup Icon. Here you can launch Lenovo Rescue and Recovery to make a complete backup of your system. Just like before, clicking get more storage will bring up a web page to order additional storage. If you use another backup tool like Acronis for example, click the use another tool to get started with that.
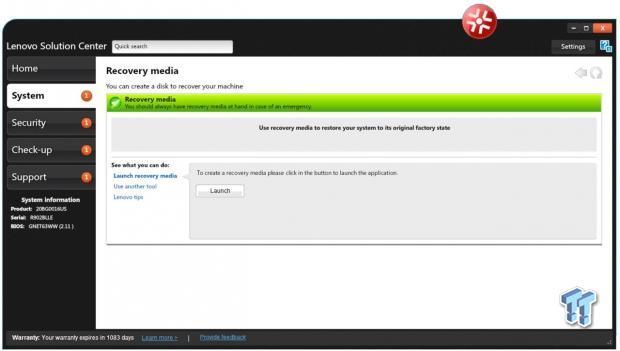
Recovery media will get you started doing a backup restore that you created in the step before this. Use another tool will get you started with another program, such as Acronis.
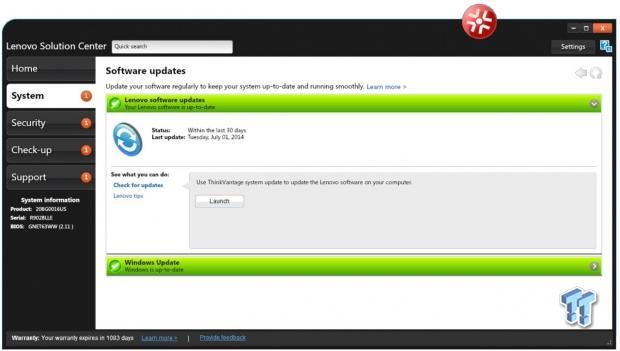
Software updates will update Lenovo software and Windows updates. Windows update should be taken care of just fine in your Windows update program. This is located here so all update features are located in one place.
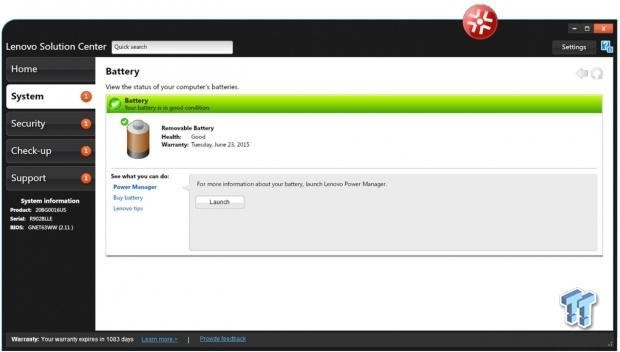
Here we look at the Battery menu. Clicking the Power Manager will bring up the next screen.
This is useful for when you are working with the W540 plugged into a wall outlet; you can quickly set this to use full power settings. Then, when needed, you can quickly select lower power options for when you are running on battery power. Clicking buy battery will bring up a web page to order additional batteries for the W540.
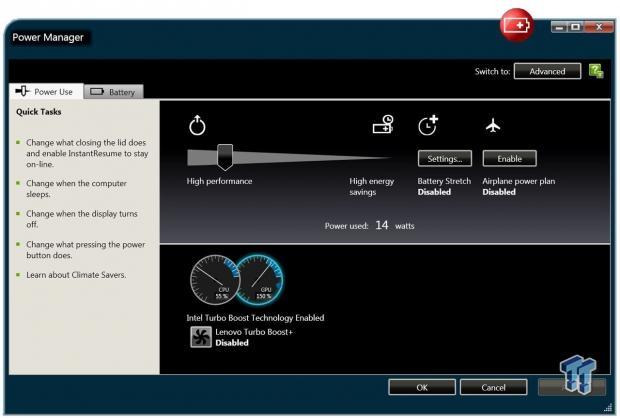
Here we see the power manager. The top has a slider to adjust energy saving needs, from full power to high-energy savings when on the go.
When you are on the go, clicking battery stretch will help you get the most out of your battery life. Intel Turbo Boost will spin the fans up to 100 percent for added cooling when working with heavy software loads.
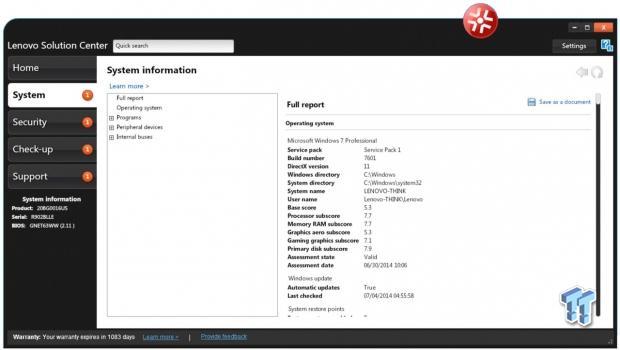
The system information will bring up all the system details about your W540.
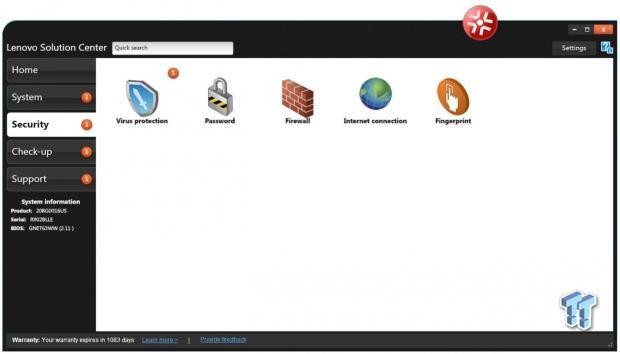
The Security menu will allow you to set passwords for the W540, turn on the firewall, and check virus protection and internet connection security settings. Clicking the Fingerprint Icon will get you started in setting up your W540 so that it will require you to swipe your finger in the sensor to unlock the laptop.
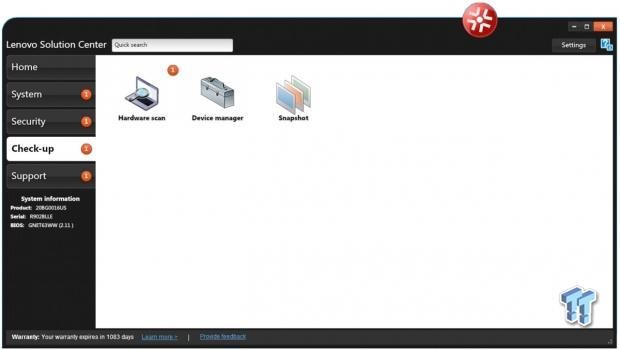
Check-up allows you to do a hardware scan, check the device manager, and take backup snap shots. This is useful to diagnose hardware issues or check that you have the latest drivers installed.
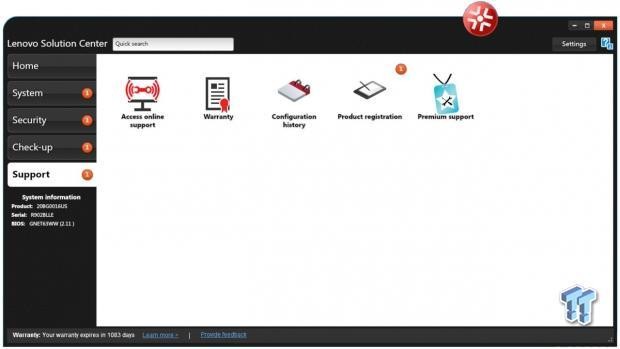
The Support menu allows you to connect to online support and check your warranty status. You can check your configuration history and register your W540. That about covers Lenovo Solution Center, but there are several other Lenovo apps to look at next.
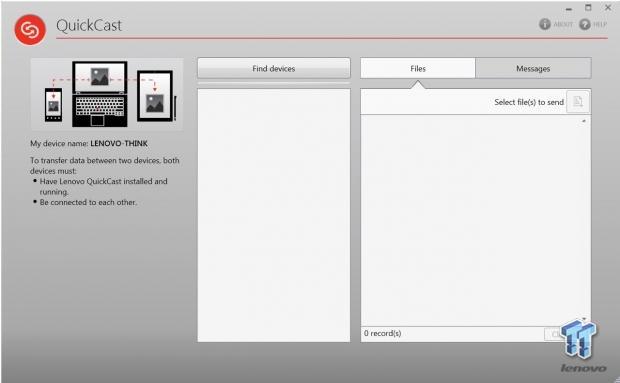
To find the next set of apps, go to the Start Button->All Programs->Lenovo. If you have other Lenovo devices such as a tablet or other laptops, using QuickCast will make it easy to transfer data from one machine to another. All devices must have QuickCast installed for this to function.
Find devices will bring up a list of possible devices that you can share data between. Once you have a device selected, browse for the files you want to transfer in the right-hand window and click transfer.
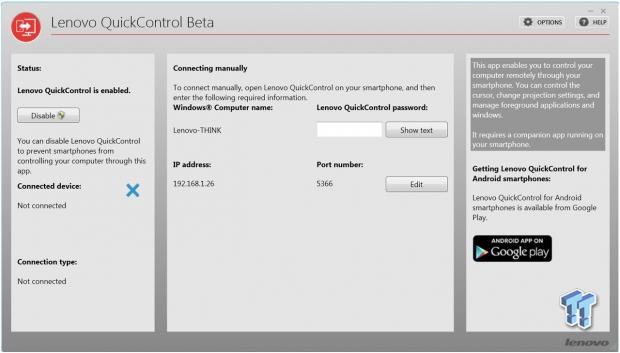
QuickControl will allow you to control your computer through a smartphone. You can use this with an Android app that is available from the Google Play Store. This could be useful if you are doing an on-site presentation and you do not have the ability to sit at the W540.
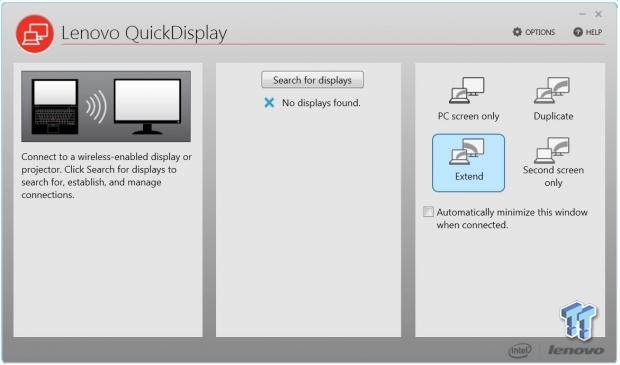
QuickDisplay allows you to connect to a wireless-enabled display. Several options allow you to show the PC screen only, duplicate the screen, extend the current screen, or allow a second screen. Again, this is very useful when on-site and doing a presentation or if you wish to see your display on a larger screen.
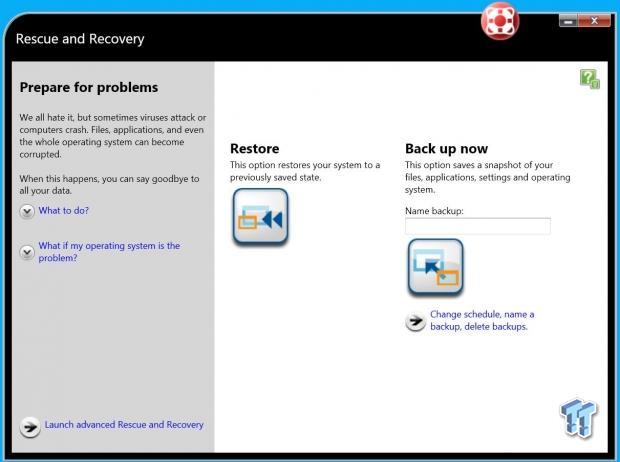
Rescue and Recovery is very much like the one we saw in Lenovo Solution Center. It is very easy to do full backups or a snapshot of the current system. Additionally, you will find Lenovo SHAREit in the Start Button->All Programs->Lenovo. SHAREit allows you to store files in Lenovo's cloud for easy access wherever you go.
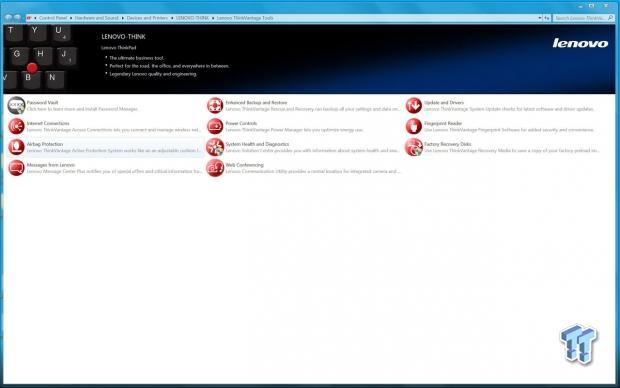
In your control panel or under the Start Button->All Programs, you will find Lenovo ThinkVantage Tools. This is like Lenovo Solution Center, but with added features such as Airbag Protection, Web Conferencing, and messages from Lenovo.
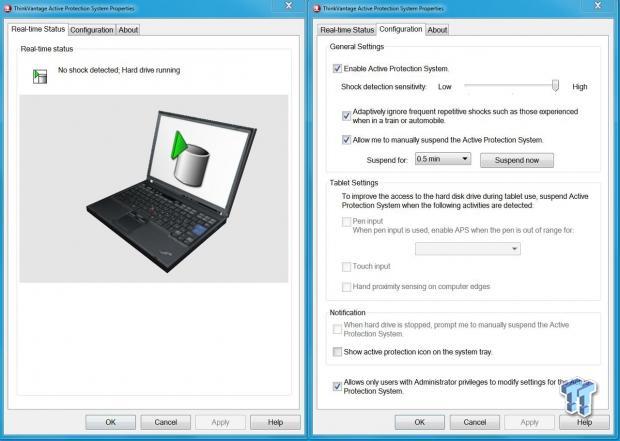
Clicking the Airbag button brings up this screen. The Active Protection System can detect sudden changes in motion and temporarily stop the hard drive to help protect your valuable data from some crashes that could occur due to everyday notebook accidents.
The system has an integrated motion sensor that continuously monitors the movement of the notebook, and if a sudden change in motion is detected, it temporarily stops the hard drive to protect it from a potential crash.
We do not have an HDD installed in our W540 to be protected by this. However, if you plan to upgrade to additional HDD space, this becomes a nice feature to have. We did have a W530 fall off of our server rack one time. The unit did detect this and shut everything down before it hit the floor. It was a simple restart to bring the unit back alive, and everything was fine.
BIOS
Let us look at the W540 BIOS now. This is the heart of the system, and several key features are found here that you could adjust. To bring up the BIOS, power up or restart the W540. During the boot process, a screen will be displayed that says hit enter to go into the BIOS. A word of warning here: do not change settings if you do not fully understand the effects of doing so.
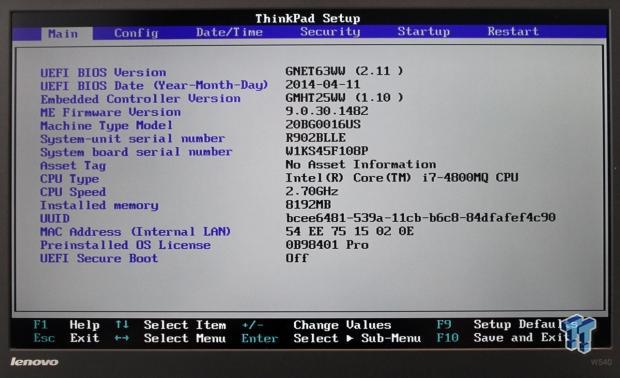
This is the home screen for the W540 BIOS. It shows the basic system specifications and a menu at the top to move to other settings.
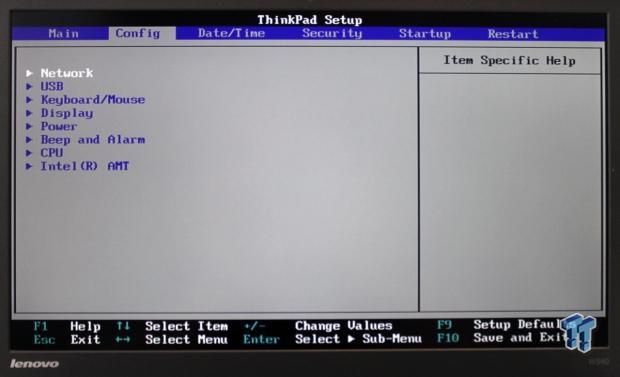
Here we see the Config menu. Use your arrow keys to move up and down this listing.
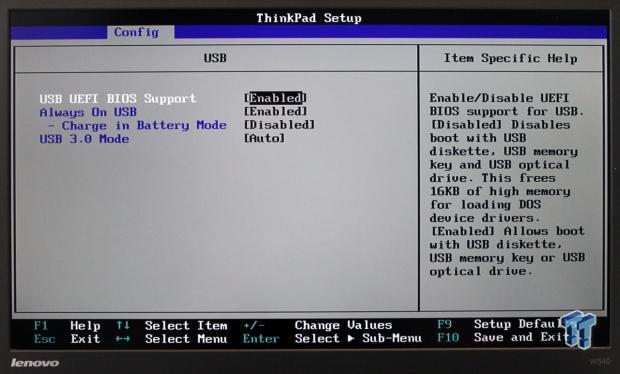
We are under the USB Config settings here. Always-on USB will allow you to have a something like a cell phone cable connected to the W540 and receive power while the W540 is off. If charge in battery mode is disabled, you will not be able to charge a cell phone when you are on battery power.
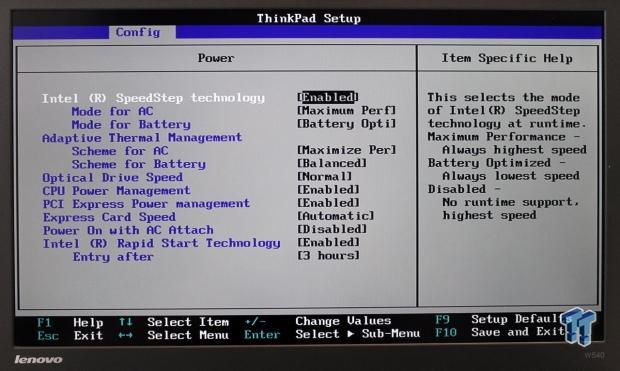
Some of the settings in Power allow you to turn off SpeedStep for better performance. This keeps the CPU from throttling up and down depending on what you are doing. Disabling this will give you much better performance when plugged into a wall socket for power. It is not a good idea to keep this disabled if you are running only on battery power.
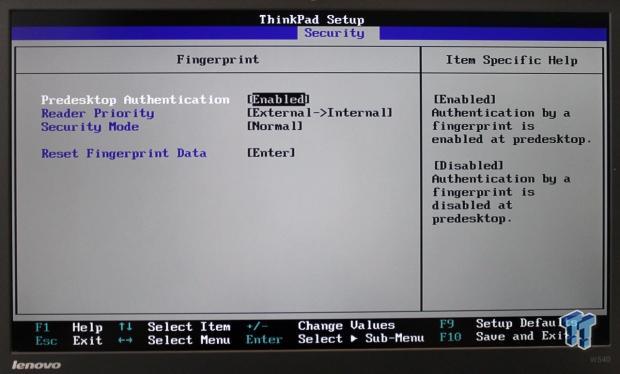
The Fingerprint menu allows you to set key parameters of the fingerprint scanner.
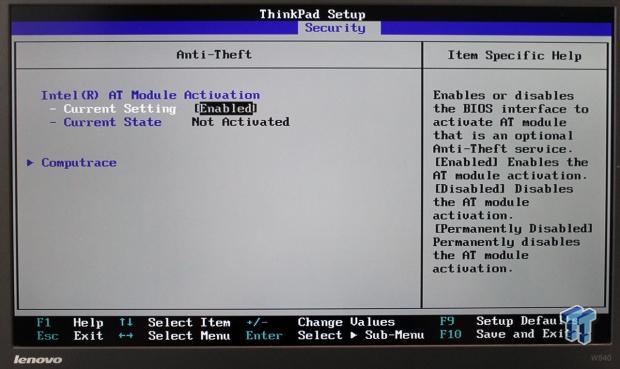
You can find settings for Intel Anti-Theft activation here. Note: this is an optional service.
Keyboard and Screen
Keyboard

The Lenovo ThinkPad W540 mobile workstation comes with a full-sized and spill-resistant ergonomic keyboard. The keys for the keyboard have a good tactile feel to them. This is a membrane style keyboard, which requires very little pressure to push the keys down.
The position of the keyboard versus the body of the W540 allows you to set your wrist on the laptop corners and extend your fingers to the keys with ease. This was a comfortable position for us to work on while doing this review.
Across the top is a series of function keys optimized for Windows 8 and multimedia buttons that give instant access to key functions. Also on the keyboard is a TrackPoint pointing device that you can use your finger to move the mouse pointer around on the screen.
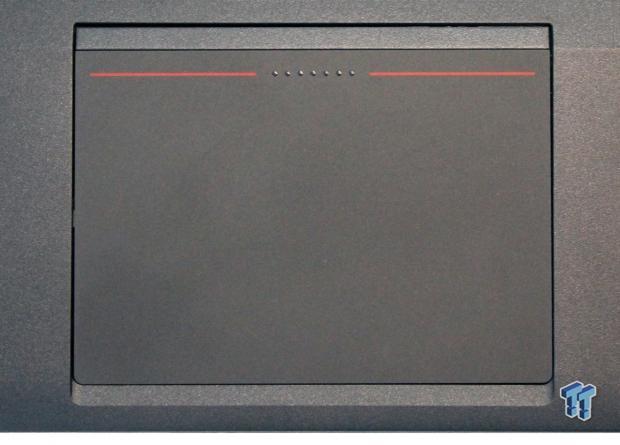
Here we have a closer look at the trackpad. It has a matte finish that matches the body of the W540. The trackpad has 5-point click integration, which allows you to configure it several ways.
It took us a little bit to get used to this trackpad. It feels a little clunky. Right clicking is a little awkward at first, but after using this for a while, it becomes second nature. We did find ourselves using a USB mouse when sitting at our desk and working. However, on the go, the trackpad works just fine.
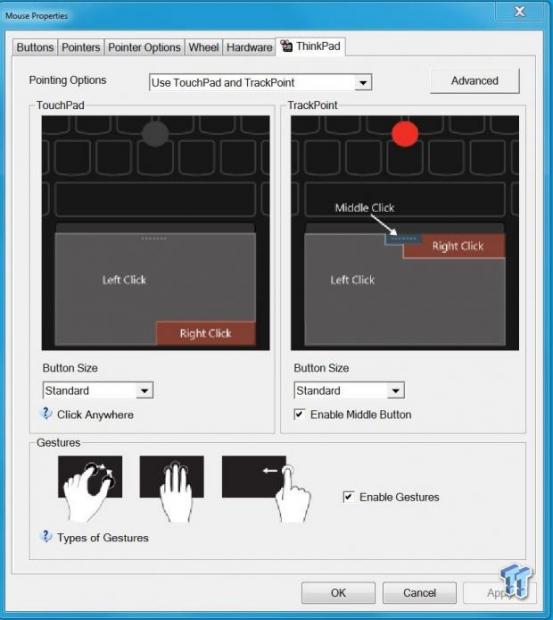
Changing the button size to large helped us a great deal when using the trackpad.
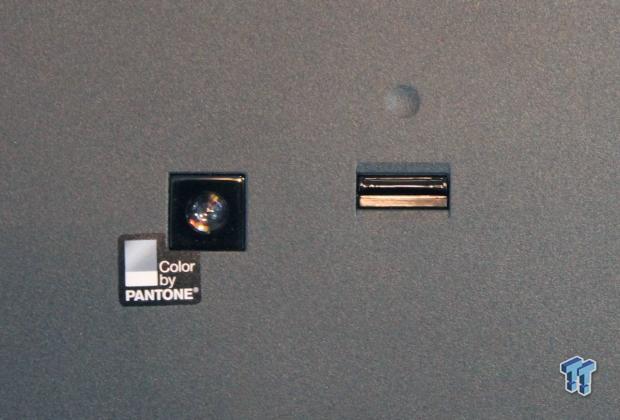
Just to the right of the trackpad, we find the X-Rite PANTONE color calibration sensor and the FingerPrint scanner.
The color calibration sensor allows you keep the display calibrated according to PANTONE colors. This allows greater image accuracy and color that is more precise. This is useful for graphic artists and 3D modeling programs; you can match up to any system for more consistent color in video editing, photography, and CAD/CAM.
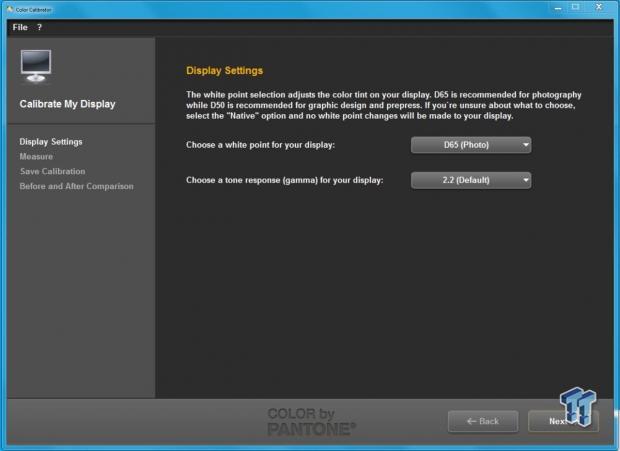
You will get a popup that says it is time to calibrate the monitor. Click on that popup and you then see this screen. Set your adjustments and click next.
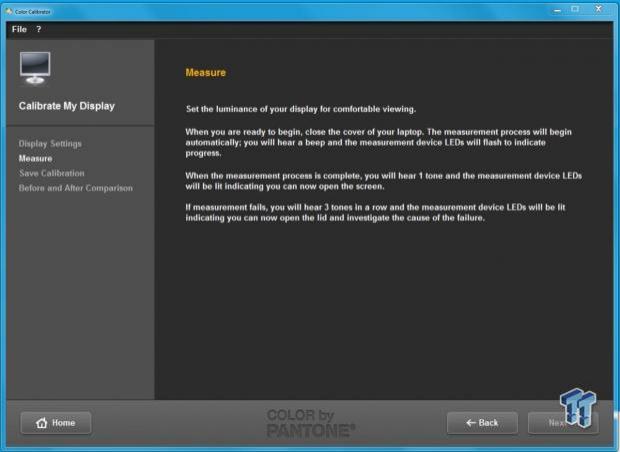
You can change the brightness before you start the calibration process. When ready, click next and close the W540's display down to the closed position.
The calibration process will start and you will hear a series of beeps. When it is finished, the "I" in the ThinkPad logo will light up red.
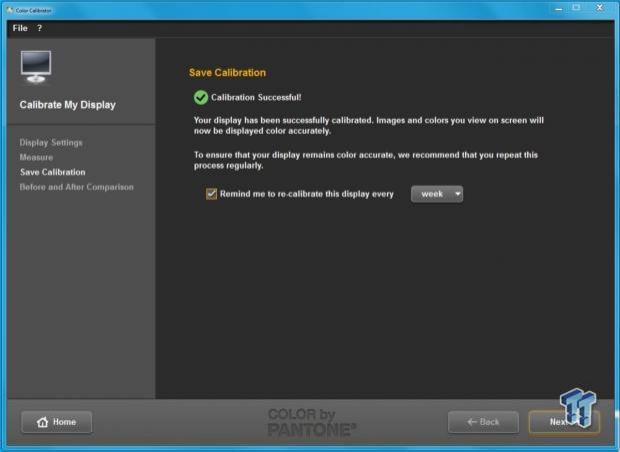
When you open the lid to get back to the display, you will see this screen. Here you can change how often you want to calibrate the display. When finished, click next.
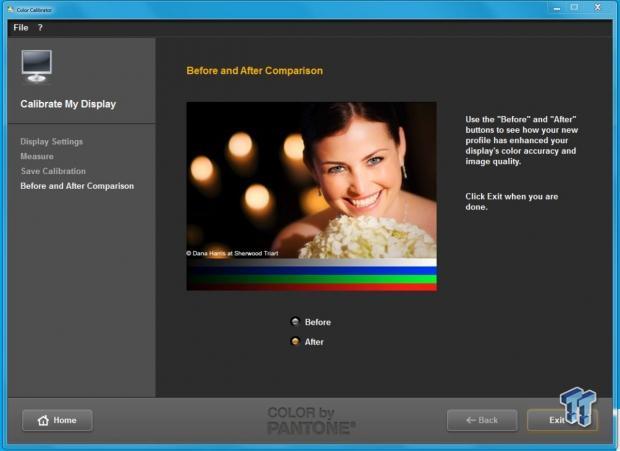
The last screen you will see allows you to see before and after effects of the calibration process. That is all there is to calibrating the W540 display.
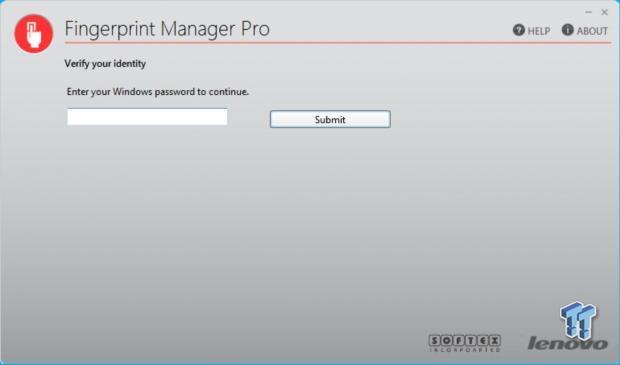
Here we are looking at the FingerPrint scanner control panel app. You set this up by entering a password, and then completing the fingerprint scanning process. This allows you to have added security for your W540 to prevent unwanted users from accessing your data.
Screen

The W540 comes with a 15.5-inch 3K IPS (2880x1620) display. An in-plane switching (IPS) LCD with high brightness allows for vivid and accurate colors.
The screen resolution of 2880x1620 is rather high for a display of this size. By that, we mean text is rather small and hard to read. However, for doing CAD/CAM work and video editing, this comes in very handy.
The display also has a matte finish to it, which helps reduce reflections. Brightness adjustments are by function keys at the top of the keyboard, which makes for fast adjustments if needed.
We found the high brightness and IPS technology used in the display creates vivid colors with outstanding image quality. The display also has viewing angles of 180 degrees, which makes it easy for others to see the display for presentations.
Overall, we find the display simply gorgeous; watching movies or video editing is very pleasing. With the X-Rite Integrated Color Calibrator and PANTONE matching, you can maintain color fidelity that matches from machine to machine.

At the top of the display, the W540 comes equipped with an HD webcam and dual digital-array microphones, which supply premium audio input for recording or web conferencing.
Using this webcam with Skype or other messaging services is a breeze, and it provides high quality video and sound.
Accessory Port Layout and Upgrading
The Lenovo ThinkPad W540 mobile workstation has several IO ports on the unit for IO needs. Let's take a look at what options we have available to us.

Here we are looking at the right side of the Lenovo ThinkPad W540.
On the left, we have a DVD drive-sorry, no Blu-ray drive here for movies. The access port just above that is empty on our unit. Just to the right of the DVD drive are USB 3.0 and USB 2.0 connections. The little port near the rear of the workstation is a Kensington Lock.

Now looking at the left side, we find a large cooling vent followed by a Thunderbolt port, VGA output, USB 2.0, USB 3.0, card reader, ExpressCard/34, and a combined stereo jack.

At the rear of the Lenovo ThinkPad W540, on the left, there is an RJ45 LAN port then the battery. Following that, we have the AC power connection and another cooling vent.

Looking at the bottom of the W540, we find two large access covers and several vents. There are four rubber feet for the W540 to rest on, providing a non-slip surface to keep the laptop from sliding around on your desk.

The shape of the rear of the battery is contoured to the W540 outside. A round bulge matches the W540 and allows for a gripping surface for when you need to install or replace the battery. The battery just slides right in and locks. Just behind the battery are two unlocking levers that, when pulled left and right, unlock the battery for removal.

Here we have removed the top left access cover to peek at the insides. We can see the laptop's motherboard battery and Intel's Wireless-N 7260 WLAN module.

Removing the large access cover, we find the SSD drive and RAM slots. Two RAM bays have two RAM slots in each. Our unit had only one 8GB stick of RAM installed; this leaves the unit upgradeable to four 8GB sticks for a max RAM load out of 32GB.
The SSD installed in this unit is a Samsung MZ7TE256HMHP-000 SATA drive.
Testing Methodology
We have gone over the specifications of the W540 in detail. Now let's look at how performance stacks up on the W540 mobile workstation.

Here we see the basic stats of the W540 mobile workstation. We will run this through our battery of tests to check performance, battery life, and storage. We ran a wide range of benchmarks on this unit to ensure that we saw just how this unit performs.
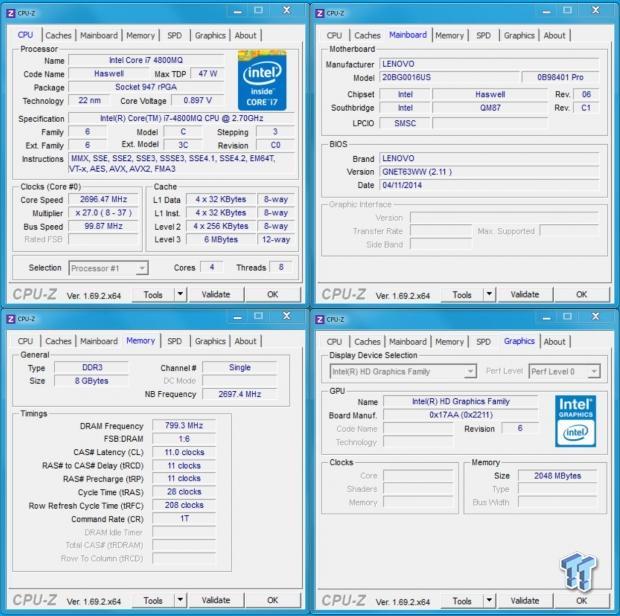
The CPU in the W540 is Intel's i7-4800MQ processor. This is a quad-core CPU with HyperThreading, giving us 4 cores/8 threads to work with. The CPU has a stock speed of 2.7GHz and Turbo's up to 3.7GHz. This is a lot of processing power to have in a laptop.
Memory speed comes rated at 1600MHz and CL11 timings. These are standard memory stats, so we expect that to be about equal to other systems. The W540 comes with 8GB of RAM. You can upgrade the memory to 32GB, which gives the W540 a lot of memory for hungry applications.
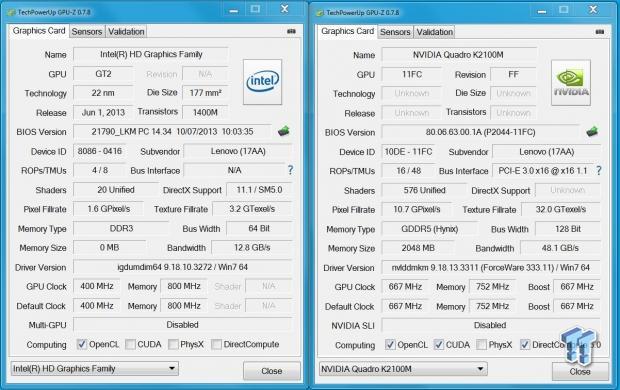
For graphics, the Intel's i7-4800MQ processor comes with integrated HD Graphics 4600, which is good by itself, but Lenovo has added an NVIDIA Quadro K2100M with 2GB of RAM to increase graphics performance and provide professional level graphics output.
CPU and Memory Benchmarks
We will start off by running several CPU benchmarks to get an idea of what the processing power is with the Intel i7-4800MQ.
For all of these tests, we have turned off SpeedStep in the BIOS and set the W540 up for performance. The W540 was plugged in for all of these tests so that power use would not be an issue.
CPU Benchmarks
Cinebench 11.5
CINEBENCH is a real-world cross platform test suite that evaluates your computer's performance capabilities. The test scenario uses all of your system's processing power to render a photorealistic 3D scene. This scene makes use of various different algorithms to stress all available processor cores. You can also run this test with a single-core mode to give a single-core rating.
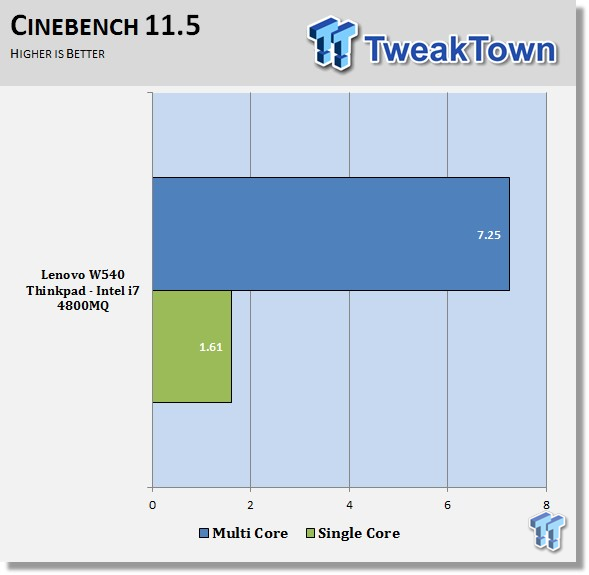
We get our first look at CPU power in this Cinebench 11.5 benchmark. This is a good score for a CPU like this and does show that even in a mobile workstation, you can pack serious CPU power.
Cinebench R15
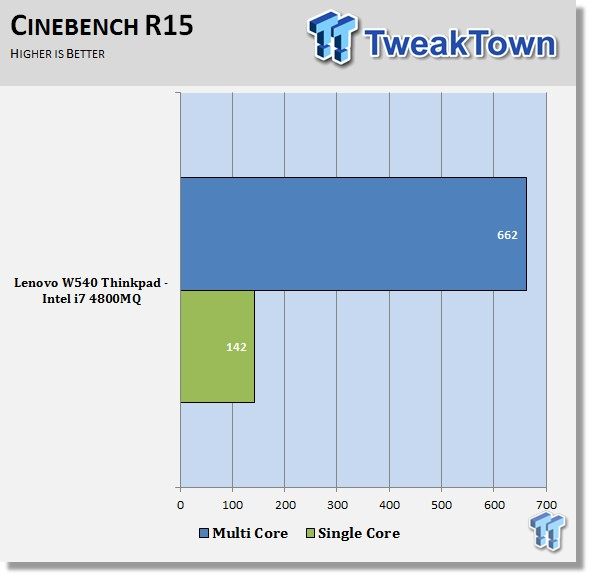
Just like in the Cinebench 11.5 results, we see a lower single-threaded score and a much higher multi-threaded score.
Again, we look at impressive Cinebench R15 scores.
wPrime
wPrime is a leading multithreaded benchmark for x86 processors that tests your processor performance. This is a great test to use to rate the system speed; it also works as a stress test to see how well the system cooling is performing.
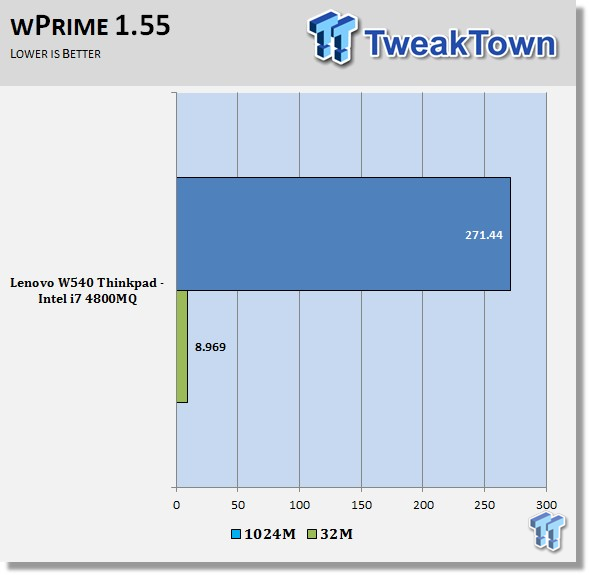
This test puts a heavy load on the system and can stress the system's cooling ability. We had CPUz open through the whole test and did not see any throttling. This shows again that the W540 has a very robust cooling system inside.
Memory Benchmarks
AIDA64
AIDA64 memory bandwidth benchmarks (Memory Read, Memory Write, and Memory Copy) measure the maximum achievable memory data transfer bandwidth.
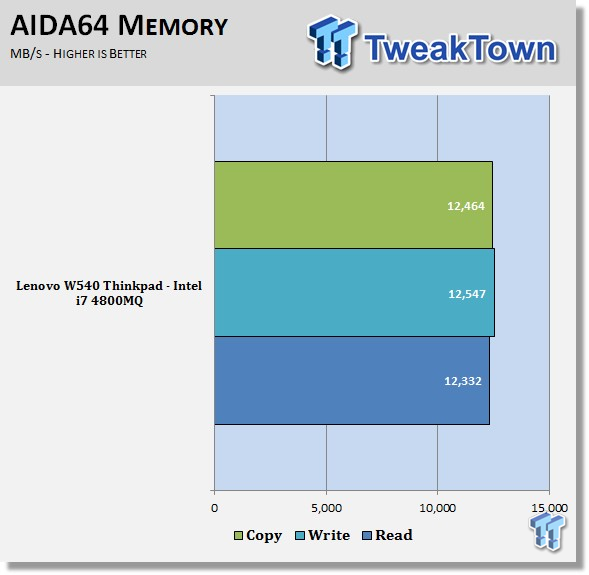
Our W540 has only one stick of RAM installed, so we do not see any improvements for dual- or quad-channel memory here. Installing more RAM would improve this score.
LinX
LinX 0.6.4 is a CPU benchmark that measures floating-point operations per second, and is used to compare CPU performance; it is also a very good stress test to run.
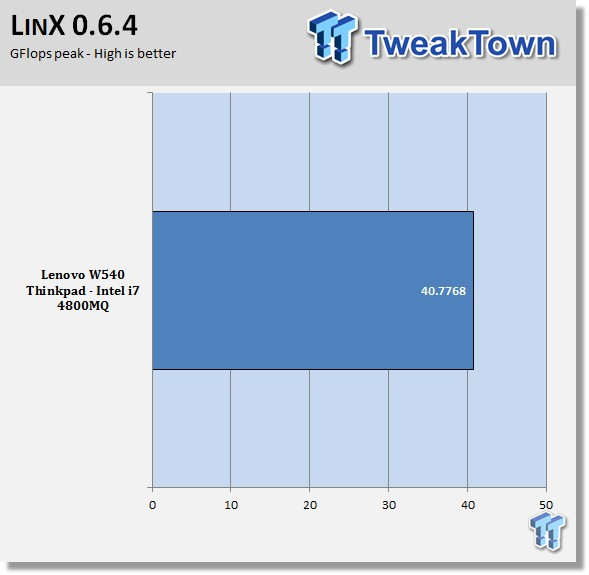
It's surprising to us that, with one stick of RAM installed, we see bandwidth this high. Lenovo has done a great job at the optimization of the motherboard for the W540. Adding additional RAM will also improve this score.
Just like wPrime, LinX puts a very heavy load on the system and can stress the cooling system. Again, we had CPUz open through the whole test and did not see any throttling of the CPU.
System Benchmarks
Geekbench
Geekbench 3 is a processor benchmark that simulates real-world scenarios.
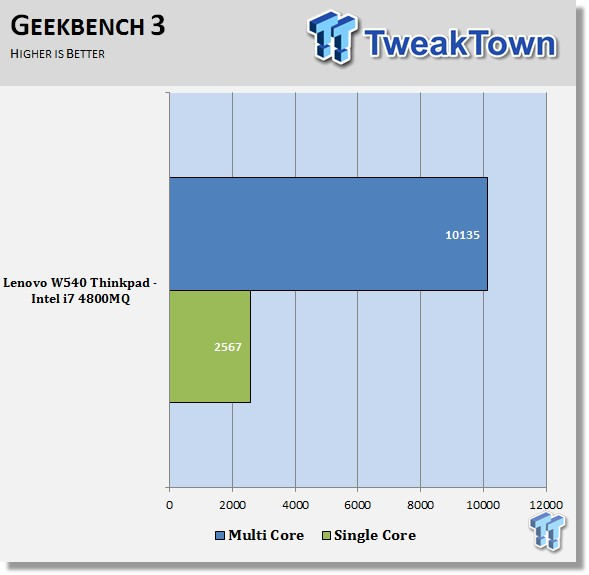
The W540 again scores rather well in Geekbench. Scores above 10,000 for laptops are very good. Other laptops with lesser CPUs have a hard time getting to these scores.
Passmark
PassMark performance test runs 32 tests, including CPU, 2D & 3D graphics, disk, and memory tests, to come up with an overall system ranking that allows you to determine how fast your computer is in comparison with other systems.
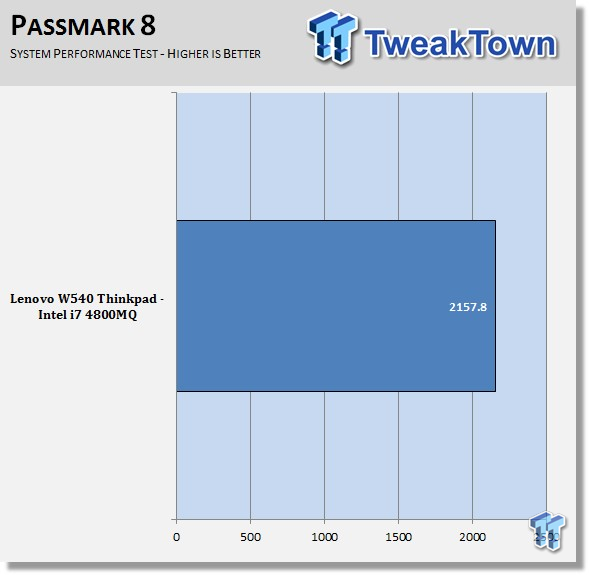
Scores we see here are just shy of some desktop systems. Again, we see plenty of system power in the W540.
PCMark8
PCMark 8 is the latest version in the series of PC benchmarking tools by Futuremark. It is fully compatible with Windows 8, and can be run under Windows 7.
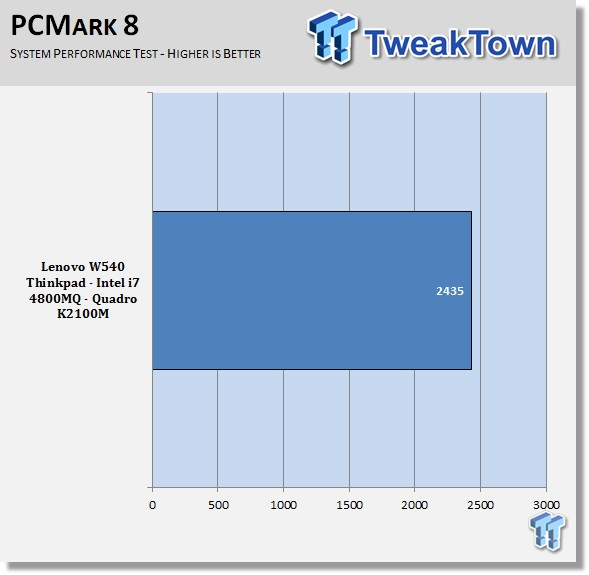
PCMark 8 gives us a full system benchmark that can compare a wide range of applications that a typical user would run on the W540. In these tests, the NVIDIA Quadro K2100M helps a great deal in the graphics area, while the SSD gives a large boost to system related use.
SPECwpc
SPECwpc_v1.0.2 is a workstation benchmark that measures key aspects of workstation applications.
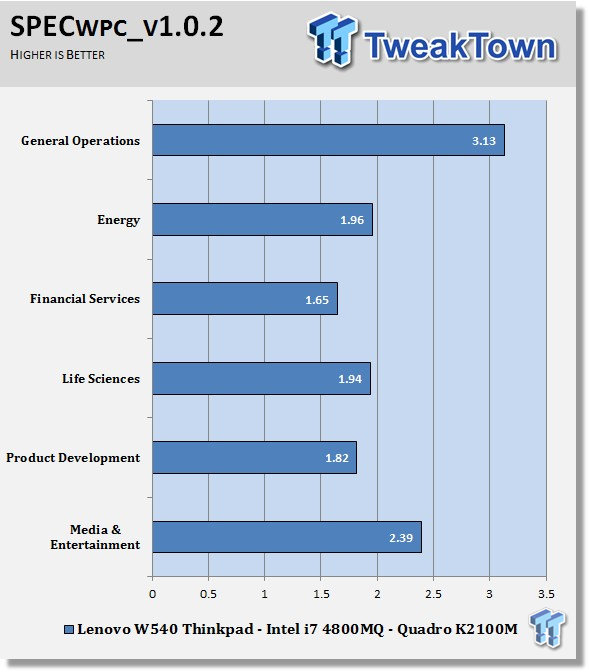
These tests do put a huge load on the system and take about 8 hours to run on this system. SPECwpc puts a heavy load on the GPU.
Even small increases in scores show a big improvement in performance. The two important scores for the W540 are General Operations and Media & Entertainment; these are areas that typically the W540 would be used in.
These scores are actually not bad for a mobile workstation and show that even on location, the W540 can do serious number crunching.
Sony Vegas Pro 13
Sony Vegas Pro 13 is a leading video editor that is used by many people. In Vegas Pro 12, Sony introduced a benchmark that renders a Mercedes convertible like one you might see in a commercial. Even though Sony has removed this test, you can still find it on the internet.
We will be using this benchmark to render in Sony Vegas 13 Pro at 720p; 1080p; and 4K resolutions and with the CPU, Integrated GPU, and the NVIDIA Quadro.
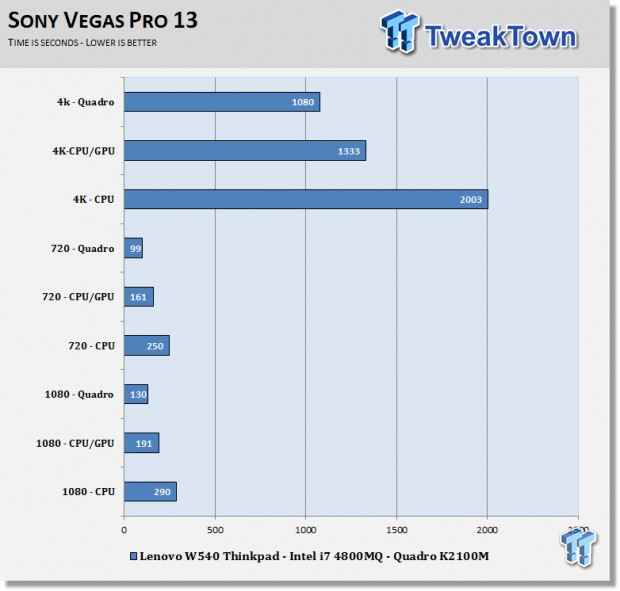
The NVIDIA Quadro K2100M speeds through these benchmarks at about half the time or better than just the CPU. This is a great boost to video editing on the W540. Nothing is worse than being on location and shooting video all day, then coming back to your hotel room and starting to edit the day's video to find it takes forever to encode. We see the W540 really shines in this area.
BootRacer
BootRacer is an app that will tell you how long your computer takes to boot. It will measure the actual time your PC takes to get through the Windows boot process.
This is a free download for personal use and can tell you if your PC is booting slower over time or after you have installed apps.
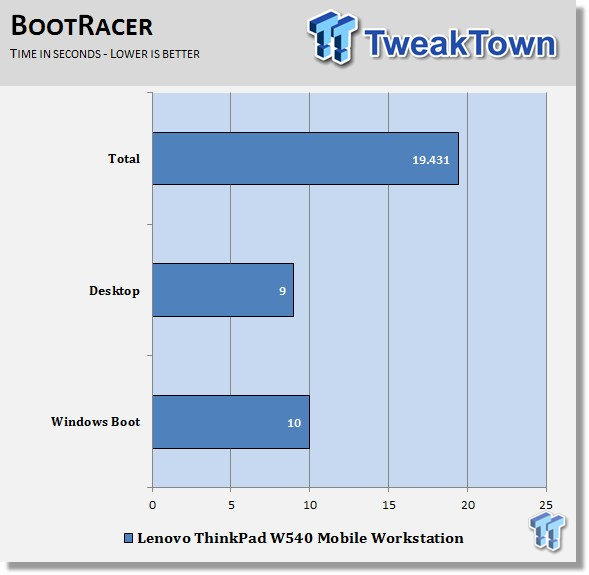
We ran BootRacer on the W540 after we set everything up, before any other apps were installed. Over time, use, and installing other apps, you might find that the laptop might start to slow down or take longer to boot. The best practice is to keep your laptop clean of unwanted applications that affect booting times.
You can see your startup applications by running MSCONFIG from the command line. Then head over to the startup menu. Here you can disable startup apps that might be slowing your computer down during the boot process.
There is nothing worse than starting up your laptop and then going to make a pot of coffee because it takes so long to boot. 19 seconds is a fast boot up, so the W540 will not keep you waiting.
CrystalDiskMark
CrystalDiskMark is a well-known benchmark to test your HDD or SSD.
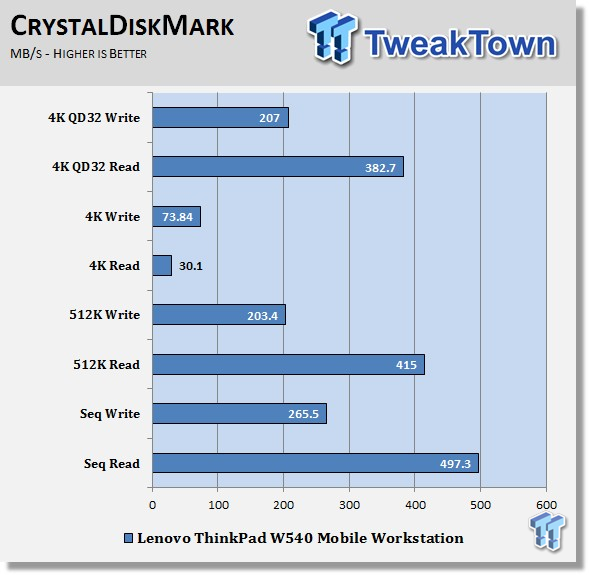
For an OS drive, the two most important numbers to look at are 4K read & writes. This is what the OS uses the bulk of the time.
Here we see 30.1 MB/s for reads and 73.84 MB/s for writes. These numbers are very good for a laptop SSD and show good performance.
The speeds of the Samsung MZ7TE256HMHP-000 used in the W540 are excellent and give the system a very responsive feel to it.
Power Consumption and Final Thoughts
Power Consumption
We ran the W540 through a series of battery tests to find out just how long the nine-cell Li-Ion battery would last. Each test started with a fully charged battery and the BIOS and system set to power saving modes to simulate conditions out in the field away from an AC power connection.
After each test, the battery was again fully charged and then the next test was started. PowerMark tests would run until the battery was at 15 percent charge.
PCMark 8 battery life testing uses third-party applications from the Adobe Creative Suite and Microsoft Office to simulate typical applications and workloads.
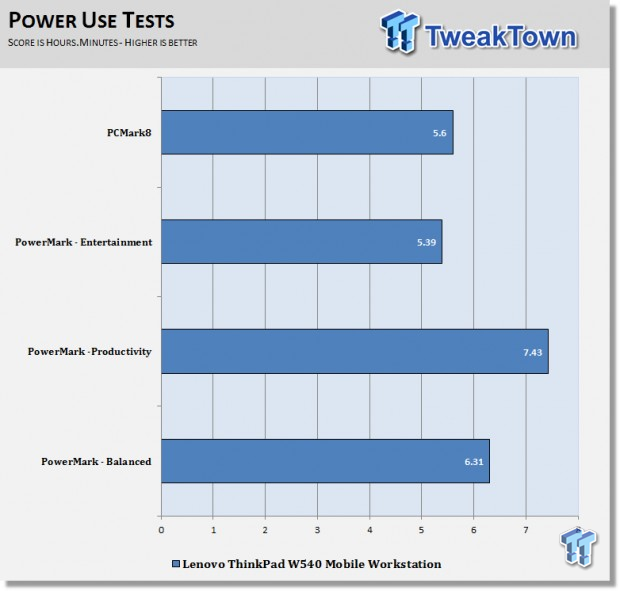
Lenovo estimates the battery life to be approximately 6 hours. We found that this estimate is close to what we experienced in our tests, and in some cases, it lasted longer. Of course, your battery life will depend on what you are doing with the W540.
We found the battery life to be as much as two to three times longer than some gaming laptops we have seen, so this is a big plus for the W540.
Final Thoughts

The ThinkPad W540 mobile workstation is a substantial upgrade over the W530; a more powerful CPU and 256GB SSD increase performance a great deal.
Lenovo put together a list of components that matched very well for the W540. The CPU, RAM, and SSD by itself is a nice package, and then the NVIDIA Quadro K2100M with 2GB of RAM to increase graphics performance and provide professional level graphics output to drive the gorgeous 15.5" 3K IPS (2880 x 1620) display is the icing on the cake.
This selection of components works very well to give this mobile workstation excellent battery life. The ability to go all day on a single battery charge is not only important, but it is necessary when out on location and away from an AC wall socket. There is nothing worse than running low on battery power while there is still work to do.
To increase performance even more, there are several options. You can replace the optical drive with the Bay Adaptor IV to integrate a second hard drive or a second SSD. However, this should be done when ordering the W540. We found that the single 256GB SSD that ours came with had plenty of performance, so going to a RAID 0 setup was not really needed. Plus, it would have extra power draw and shorten battery life. Lenovo offers additional SSD upgrades at the time of purchase. If you decided later to swap out the original SSD, a mount provided by Lenovo is required and not sold separately.
Our first choice in upgrading would be additional RAM. These are simple to install, so this should not be a problem to do. There is also a CPU upgrade to the Intel Core i7-4900MQ at the time of purchase. It is only slighter higher performing that the 4800MQ, but it does have a larger cache at 8MB and a 100MHz faster clock speed. The next thing is that it is lightweight at only 5.57lbs. The W540 is no problem to take out of its carrying case, hold it in your arms, and flip the screen open to enter data or show a client a quick presentation. It is also rugged enough that, if by chance you happen to drop it, it will survive the fall.
When we began doing this review, we found the system responded so well that our first thought was the W540 could replace some of our desktop workstations in the lab. We ran all sorts of Adobe products, Photoshop, and Illustrator, and we found the high resolution of the screen really made our work much easier on the W540. The NVIDIA Quadro K2100M with 2GB of RAM gives a nice boost to applications that can use it. As you saw in our Sony Vegas Pro 13 benchmarks, it cuts render times down a great deal, making it a huge time saver. Adobe Illustrator also was very quick to respond to previews and when working with large files.
The W540 does not come with many junk applications that you usually uninstall right away. We are happy that it comes with PowerDVD so that you can watch movies or create DVDs on location. It does come equipped to upgrade to Windows 8 at any time should you decided to do that. The W540 does not have a touchscreen, so you will not see any benefits of that in Windows 8.
Having added security features is also a big plus. We like the fingerprint scanner so that we can lock our W540 down for our use only. It also comes with Intel vPro technology, which makes enterprise-level manageability convenient and cost saving. You can manage, protect, repair, or locate your deployed laptops from anywhere in the world.
Additional accessories for the W540 include noise-canceling earbuds, a business top load case, and a wireless touchpad that works in Windows 8. Lenovo offers a great line of support for their laptops also. The W540 comes with a limited 36-month warranty that can be extended to 5 years and added premium warranty support.
About the only complaint we have is the price. Yes, the W540 has a premium price tag attached to it, but if you want quality and performance, you have to pay for it. You do have some other choices; these amount to gaming laptops. These can cost a bundle also, generate far more heat, have extremely limited battery life, and weigh far more than the W540. It may be nitpicking a little bit here, but for the price of the W540, it would be nice if it came with the earbuds and perhaps the carrying case. The ThinkPad W540 mobile workstation is an excellent laptop that stands above the others in quality and performance.
PRICING: You can find the ThinkPad W540 for sale below. The prices listed are valid at the time of writing but can change at any time. Click the link to see the very latest pricing for the best deal.
United States: The ThinkPad W540 retails for $1,816.28 at Amazon.