So, I have got my copy of Windows 8 from my TechNet MSDN account in the form of an ISO file, but I want to know how to go about installing from a pen drive. Please help!
Hi Bobby,
Thanks for your question! We're glad you sent in this question as it's something I tried (and succeed) doing just a couple of days ago on one of our TweakTown test systems, and it's going to be handy as we see more and more systems go on sale without optical drives. All you need is around 15 - 30 minutes depending on the speed of your computer, and a flash drive with at least 4GB of capacity. Keep in mind that the contents of the pen drive will be removed, so backup any important data on it first.
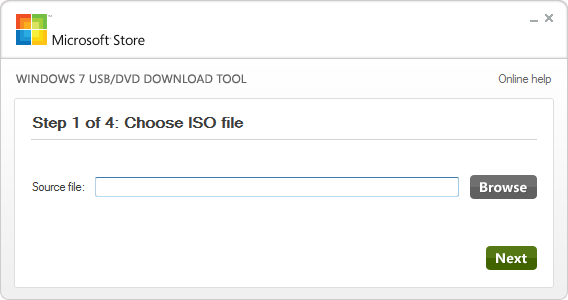
The process is actually quite simple, thanks to a program created by Microsoft called Windows 7 USB/DVD Download Tool. Please don't let the "Windows 7" name in the program confuse you, this tool works just fine with Windows 8 as well. Let's start by downloading it at this link.
Now once you've downloaded this tool you will want to install it, and it will create a shortcut to it on your desktop. Open the program, and the first thing you need to do is click 'Browse' and select your Windows 8 ISO file. Now just click 'Open'. And then click 'Next'.
In Step 2 of 4 you need to choose the media type, and in our case of creating a Windows 8 bootable pen drive, select 'USB device'. Now in Step 3 of 4 you need to select the drive. If you haven't done so already, plug the pen drive into a spare USB port on your PC and select the drive from the pull down menu. Once you have made sure you have selected the correct drive, click 'Begin copying'.
If the drive is not already empty, click 'Erase USB Device' if you asked - this will remove all data from the drive. Next we are up to Step 4 of 4 and this is where the drive is made bootable and the contents of the Windows 8 ISO are copied to the flash drive. This can anywhere from 10 - 30 minutes, just let it go and don't touch anything. Also, don't be concerned if the counter stays at a number for a long time (such as 91%), it takes time to finish. Once the process is finished the next screen should say that the backup was completed, and then you have your Windows 8 bootable install drive ready to go.
You will need to make sure that your computer is set to boot from a USB drive in order for the Windows 8 installer to begin when you restart your computer.
Keep in mind you can also use one of your favourite burning tools such as PowerISO to create an ISO image of your Windows 8 DVD. It's much quicker installing Windows 8 from a USB device - as long as it's a mildly new pen drive with good read and write speeds.
Last updated: Nov 3, 2020 at 07:10 pm CST
