Introduction
For those of you that manage multiple PCs with multiple version of Windows including 7, 8 and even the latest Windows 10 Technical Preview, the ability to have all your installation media on one flash drive is a means of making the whole process more efficient.
While the method I am about to show you in this guide is the one I have used for quite awhile, it is certainly not the only way to do it.
Prerequisites
To get started making this bootable or rather multi-installation capable flash drive, we will need to grab a few programs from the internet. The first is a program called Easy2Boot and the second is RMPrepUSB.
Of course, the base device you will need before attempting this is a USB flash drive, and depending on how many and how large your installation ISOs are will determine what kind of capacity you will need in your flash drive. For this guide, I am using the MX Technology ES Ultra 64GB pen drive.
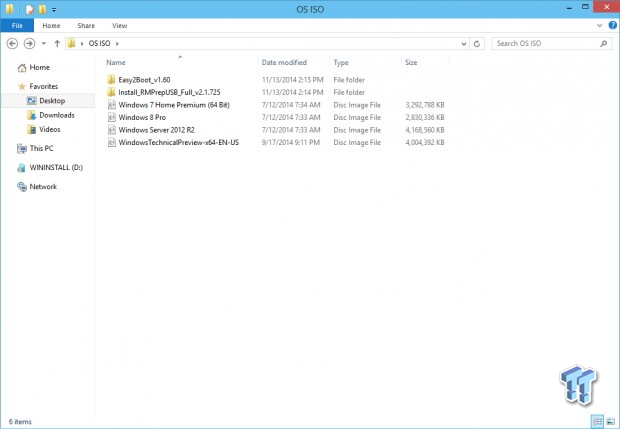
Above, you can see the list of ISO files I have collected that I want to put on this installation flash drive. I find the easiest way to keep everything clean is to create a folder and throw everything needed into it.
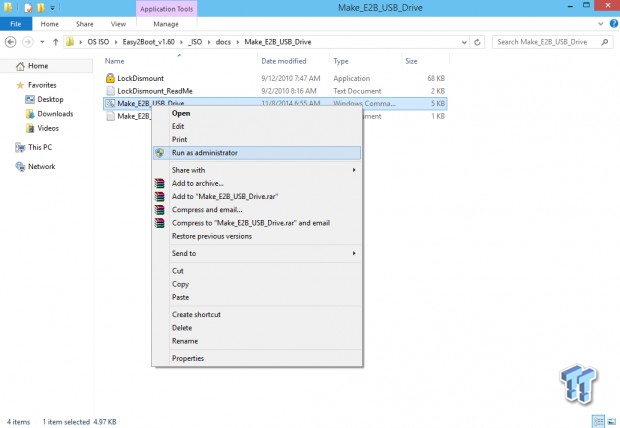
Assuming that you have plugged in your flash drive and the drive is empty (this will erase all data), we want to navigate to the ISO/Docs/ in the Easy2Boot folder and right click and run as an administrator, the MAKE_E2B_USB_Drive.cmd file.
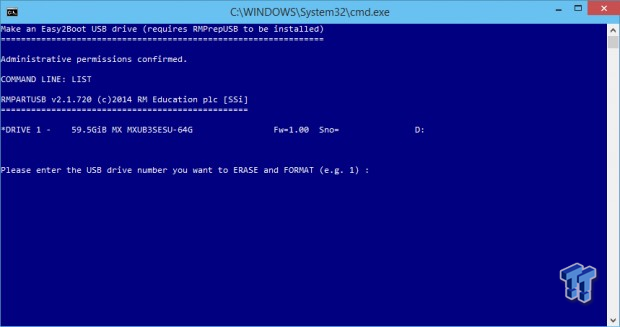
If you are successful up to this point, you will see this screen that will list all available drives. Enter the drive number that you would like to use and hit enter.
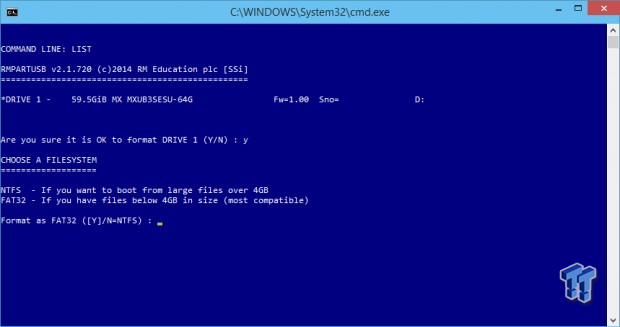
Following the last step, the script will now ask you what file system you would like to use. If you have ISO files over 4GB in size, you will have to use NTFS, otherwise FAT32 is the best option.
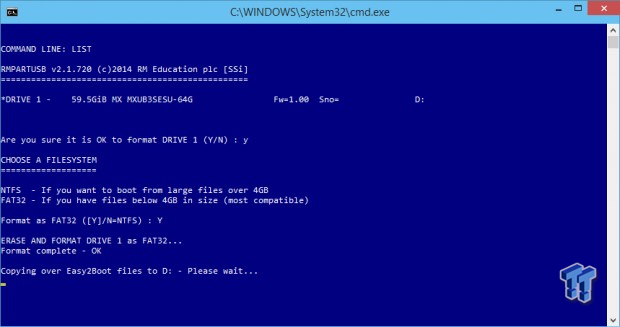
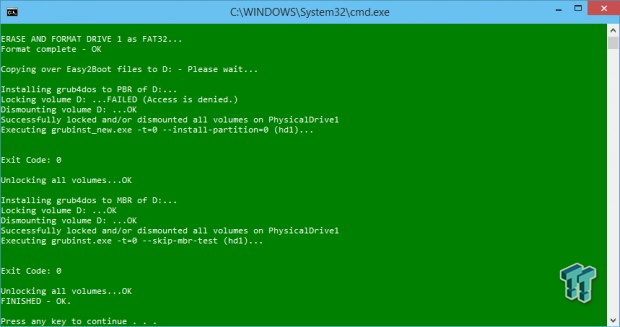
Moving along, you will now see this screen followed by the command prompt turning green to let you know everything was successful.
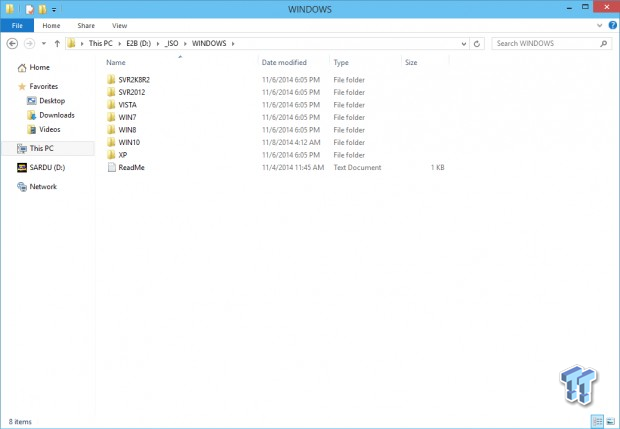
If we now look at the flash drive we created, the ISO directory will now include folders for each operating system. The Linux folder is where you can drop all Linux distributions you want to boot and above you can see the Windows folder is broken down into each version.
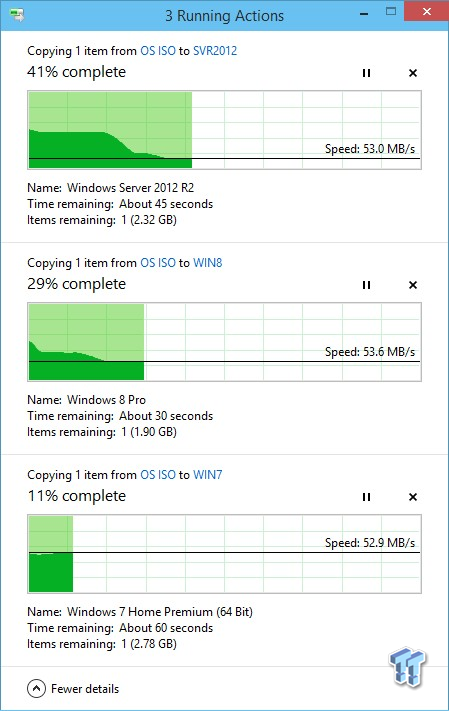
Now we simply drag and drop our ISO files from our folder we created on the desktop to the flash drive in the corresponding folders of each distro.
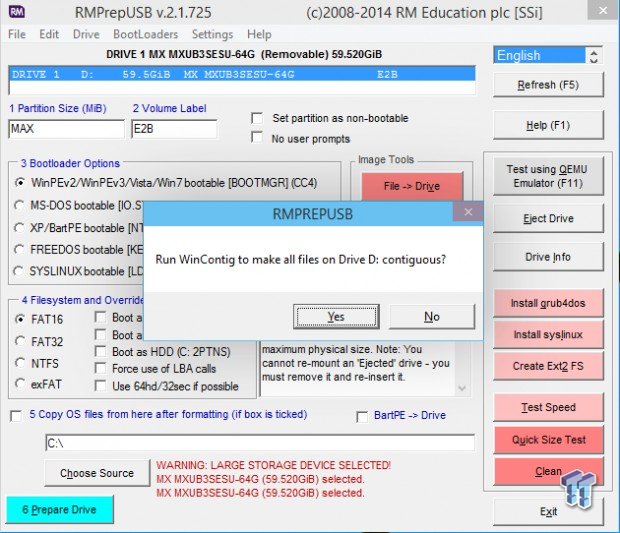
Before we get too far in, we need to load up RMPrepUSB and hit Control + F2 to bring up this menu to make all our files contiguous to minimize issues when booting from the drive.
Booting from the Drive
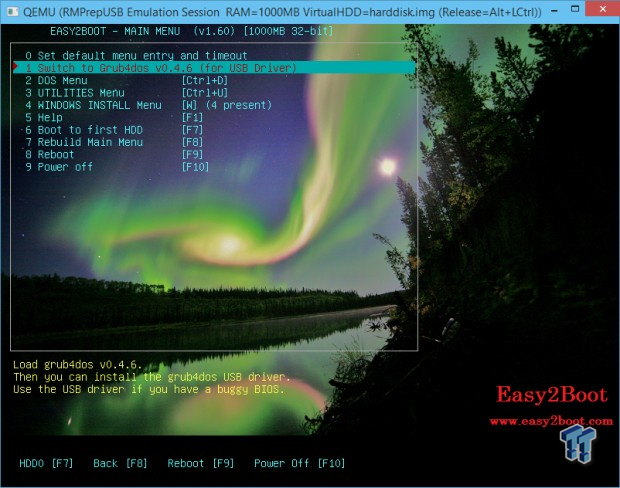
After you have ran RMPrepUSB to make all files contiguous, you can hit F11 in the app to test out your boot disk to make sure it works. As you can see above, we have loaded E2B with four versions of Windows present.
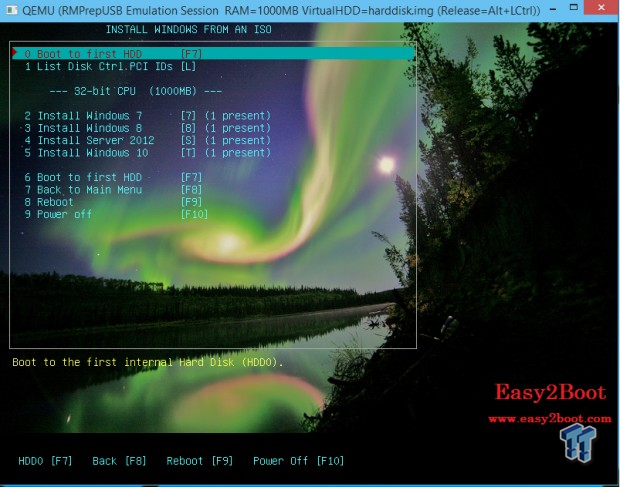
Selecting the Windows folder on the previous menu will bring you here where you can select what version of windows you would like to boot.
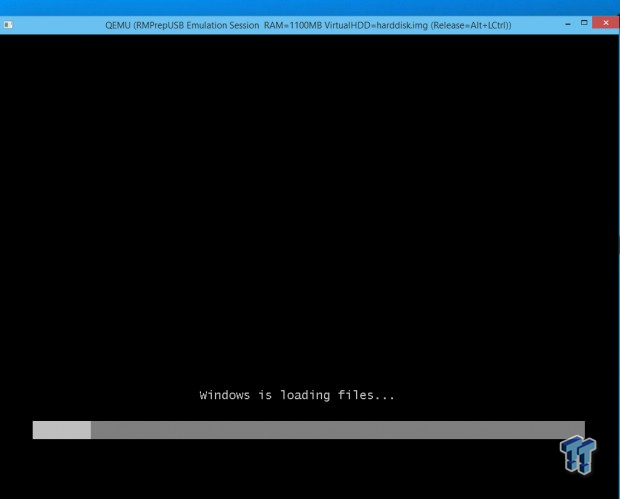
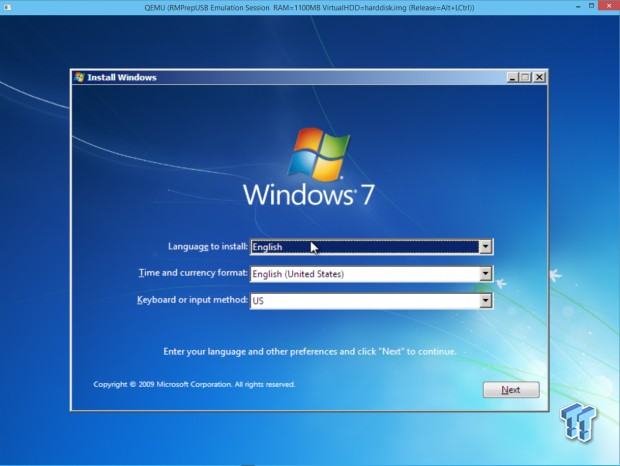
Here we have chosen to load up Windows 7, after a few moment we have Windows 7 ready to install to our system.
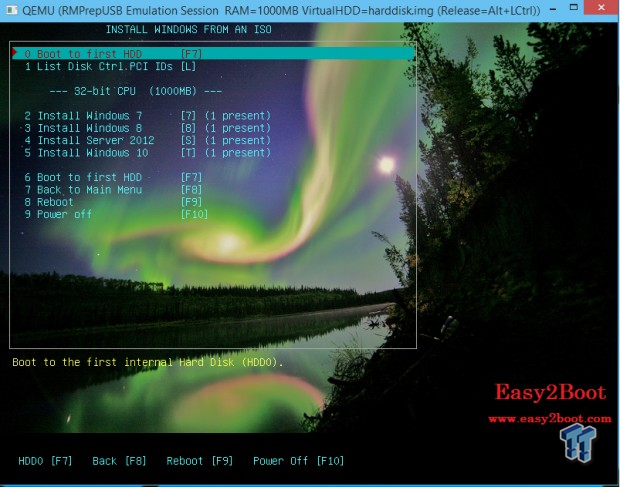
In addition to multiple versions of Windows, you can throw ISOs for utilities such as Parted Magic on the drive; just make sure they are in the appropriate folders. It's also worth mentioning at this point, that this flash drive is effectively a "live" boot disk, you can drag and drop ISO files to and from the drive without having to do any extra work.
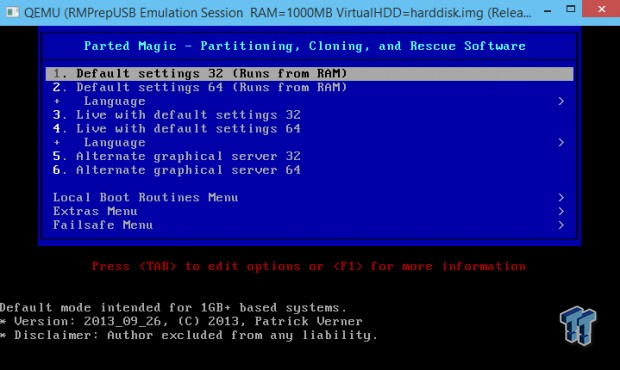
As I mentioned above, you can use whatever distro you would like, as long as its in the correct folder when you drag it to the flash drive. Here we have put Parted Magic in the Linux folder, ready to boot to it.
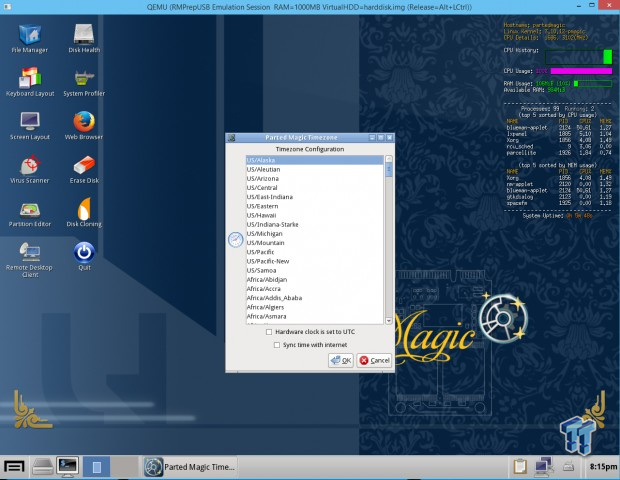
As you can see above, we have a fully functional booted up copy of Parted Magic ready to secure erase our SSD.
Closing Words
For those that want to create a multi-boot capable flash drive for installing their copies of Windows or running their Linux utilities, this is a quick solution for that problem. However, not everything is perfect with this method, as it does have some drawbacks.
The largest drawback is this method does not support booting via UEFI so you will have to stick to legacy mode, which means you lose support for booting from 2TB+ drives and fast boot. All is not lost though, as this tool can support UEFI mode if you use the correct payload and convert each ISO file to a partition image or imgPTN files. This may be something I write a guide for in the future as I learn how to do it myself.


 United
States: Find other tech and computer products like this
over at
United
States: Find other tech and computer products like this
over at  United
Kingdom: Find other tech and computer products like this
over at
United
Kingdom: Find other tech and computer products like this
over at  Australia:
Find other tech and computer products like this over at
Australia:
Find other tech and computer products like this over at  Canada:
Find other tech and computer products like this over at
Canada:
Find other tech and computer products like this over at  Deutschland:
Finde andere Technik- und Computerprodukte wie dieses auf
Deutschland:
Finde andere Technik- und Computerprodukte wie dieses auf